BitTorrent Sync – это бесплатное программное обеспечение, которое обеспечивает синхронизацию файлов между устройствами, используя в процессе протокол BitTorrent. Компания BitTorrent, Inc. создала этот продукт для решения основных минусов синхронизации данных.
Сервис исключает ограничения по размеру файлов, а трансферы данных приобретают зашифрованный вид. Таким образом, обеспечивается полная безопасность, а информация будет принадлежать только пользователю.

Технология синхронизации на сервисе
Большинство юзеров ассоциируют инструмент с загрузкой пиратских фильмов и игр, но на самом деле это стереотип. Для осуществления процесса генерируется символьный ключ-секрет.
Процесс происходит с помощью одноранговой сети P2P, основой которой является протокол BitTorrent. По сути, BitTorrent Sync функционирует как облачный сервис, но отличие от подобных инструментов заключается в том, что во время работы с файлами исключается участие сторонних сервиров. Иными словами, для осуществления операций с данными используются конкретные устройства, которые получили доступ к файлам. Таким образом, пользователь создает более улучшенный образ облачного хранилища, поскольку скорость передачи данных и их размеры не имеют каких-либо ограничений.
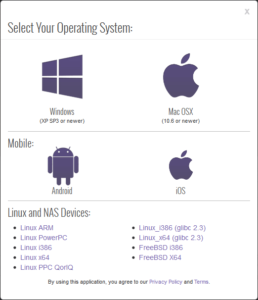
Версии btsync разработаны для всех популярных ОС: Windows, Mac OS, Linux, iOS, Android.
Установка инструмента BitTorrent Sync
[note]Сервис можно скачать на свой ПК на сайте www.getsync.com. Для смартфонов, планшетов и других подобных гаджетов, BitTorrent Sync нужно искать на соответствующем установленной ОС магазину приложений.[/note]
После загрузки инструмента необходимо произвести первоначальную установку, которая не предусматривает каких-либо подводных камней. Единственное, что можно отметить, так это интеграция специальной службы BitTorrent Sync в систему, благодаря которой, к примеру, будут доступны файлы и папки даже на заблокированном устройстве.
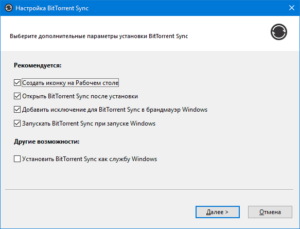
Как только закончится установка и сервис запустится, вам необходимо будет ввести имя, которое играет роль «сетевого никнейма». Оно будет отображатся во время отправки и получения файлов или папок. Помимо этого, введеное имя будет отображаться в тех случаях, когда пользователь получил доступ к данным с другого устройства после соответствующего разрешения.
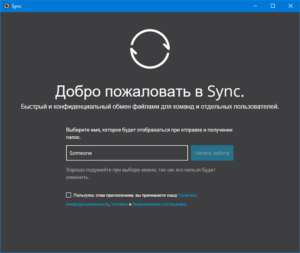
Как получить доступ к папке
При запуске сервиса перед вами появится главное окно BitTorrent Sync, в верхней левой части которого отображается опция «Добавить папку». В качестве папки для добавления подразумевают «фолдер», который находится на текущем устройстве, чтобы получить доступ с других компьютеров или мобильных гаджетов. Кроме того, это может быть папка, которая была доступна на другом ПК/смартфоне. В таком случае нужно открыть небольшое контекстное меню, расположенное рядом с опцией «Добавить папку» (изображена стрелочка вниз) и выбрать там «Введите ключ или ссылку».
Чтобы добавить папку с текущего устройства, выберите в упомянутом контекстном меню пункт «Стандартная папка» и найдите нужный фолдер. Затем на экране появится меню предоставления доступа, которое предназначено для установки определенных параметров для дальнейшей работы с файлами. В частности, если вы хотите проводить синхронизацию исключительно между своими устройствами, тогда отметьте пункт «Чтение и запись».
[tip]В свою очередь для передачи файлов другому пользователю устанавливаем отметку напротив строки «Чтение». [/tip]
В целом, с настройками все просто и останавливаться подробно на них не будем, поскольку везде есть подсказки и краткие описания опций.
Двигаемся дальше. А дальше нам нужно сделать данные доступными для другого устройства или пользователя. Думаю, вы догадались, что для синхронизации с другими устройствами, нужно чтобы на них тоже был установлен BitTorrent Sync. Итак, для предоставления доступа в окошке с настройками нажмите на «Email» (иконка с конвертом). Таким образом, вы отправите ссылку другому пользователю или устройству.
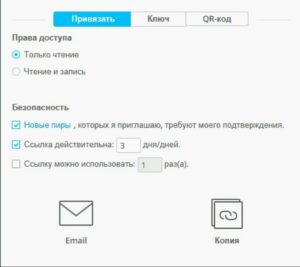
Стоит отметить, что ограничения (численность загрузок, время действия ссылки) распространены только в том случае, когда отправляется ссылка с вкладки «Привязать». Что касается двух других вкладок в настройках – «Ключ» и «QR-код», то первая содержит варианты ключа (обычно два) для ввода в пункте «Введите ключ или ссылку», а во второй вкладке находится код для сканирования (технология для мобильных гаджетов). Эти параметры следует рассматривать только как возможности синхронизации и они не используются с целью одноразовой загрузки файлов.
Получение доступа к папке со стороннего устройства
Чтобы получить доступ с другого устройства, необходимо совершить одну из предложенных операций:
– передать ссылку по почте. Открывая ссылку на другом устройстве вместе с сообщением запустится и вкладка с ресурсом www.getsync.com. Сайт предложит установить сервис либо щелкнуть на пункт «У меня уже есть» и в последствии получить доступ;
– передать ключ. Для ввода ключа нажмите на главной странице инструмента опцию «Добавить папку» и в выпадающем меню выберите соответствующий пункт;
– использовать QR-код, если заходите с мобильного девайса.
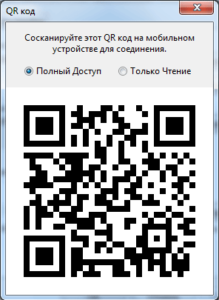
Как только вы осуществите какое-либо действие на экране появится окно «Подключиться к каталогу». Вам будет предложено сделать выбор локальной папки, которая будет участвовать в синхронизации с удаленным фолдером. Затем нажмите кнопку «Подключить» и процесс запустится. Скорость, подобно торрентам, напрямую зависит от количества устройств, на которых папка синхронизирована. Чем больше гаджетов и компьютеров, тем выше будет скорость.
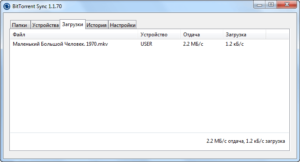
В целом, в этой статье мы отметили несколько плюсов использования BitTorrent Sync по сравнению с рядовыми облачными сервисами. Если вы часто передаете файлы, размеры которых достигают нескольких гигабайт или переживаете за сохранность тех или иных сверхважных документов, тогда данный сервис идеально подойдет для упрощения работы за компьютером.
Если у Вас остались вопросы по теме “BitTorrent Sync – что это? Как использовать сервис?”, то можете задать их в комментариях
