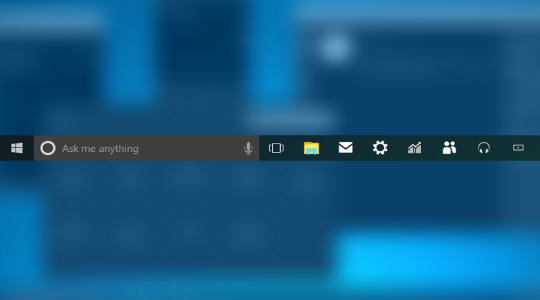Длительное время у пользователей Windows, не зависимо от версии продукта, возникают сбои в работе панели задач. Проблема хоть и не относится к категории серьёзных, но тем не менее, вызывает неудобства. Панель задач включает в себя: запущенные приложения, панель уведомлений и кнопку «Пуск». Все они относятся к инструментам крайне необходимых для комфортного использования ОС.
Причин, которые могут стать источником проблемы, весьма много, вот некоторые из них: сбои в работе системы, битые файлы, заражение вирусами, лаги процесса или файла «Проводника». Также, если в Windows 10 пропала панель задач, следует обратить внимание на ещё одну причину, а именно – непроизвольное включение «Режима планшета» на вашем устройстве с сокрытием панели. Подобные проблемы устраняются без особых трудностей, но нужно определиться с источником сбоев.
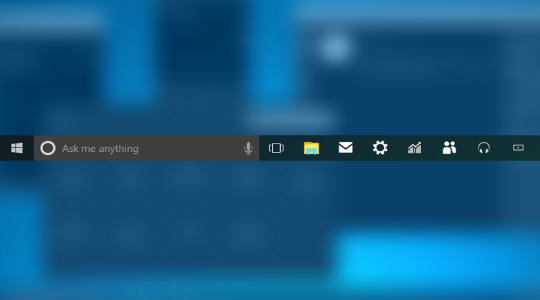
Настройка панели задач
Нередко проблема кроется именно в установке несоответствующих настроек. Довольно редко такая ошибка возникает сама по себе, скорее всего, вам доводилось устанавливать или удалять в ближайшее время приложения для изменения цветового фона или визуального оформления стола, иногда утилиты не связанные с этими функциями, также влияют на настройки.
Тем не менее, для определения источника неприятностей в этом случае достаточно навести мышь на место, где должна быть панель. Она должна показаться и как только вы уберёте курсор, снова пропадёт. Поэтому, если пропадает панель задач в Windows 7 или в других версиях вам нужно просто:
- Нажмите комбинацию Win + R и введите слово control, затем enter;
- Теперь в панели управления вам нужно найти плитку с названием «Панель задач и навигация»;
- Проверьте, чтобы не стояла галочка напротив «Автоматически скрывать панель задач».
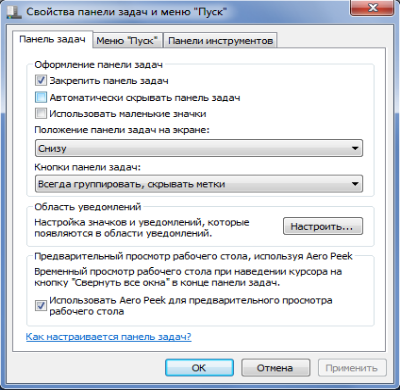
Этот способ показывает, как вернуть элементарную настройку панели в правильное положение. Сработает только, если нет серьёзных проблем, находящихся намного глубже.
Пропала панель задач после включения “Режим планшета”
По неопытности и волей случая пользователи могут включить такой режим, принципиально меняющий принцип работы визуального интерфейса. Проблема актуальна и встречается часто именно в Windows 10 и устраняется двумя способами: если вы нарочно активировали режим, тогда измените его настройку, вернув нужное отображение панели или, если у вас не было подобных намерений, выключите его.
1.Нажмите комбинацию клавиш Win + I;
2.Далее выберите пункт «Система»;
3.Перейдите в «Режим планшета»;
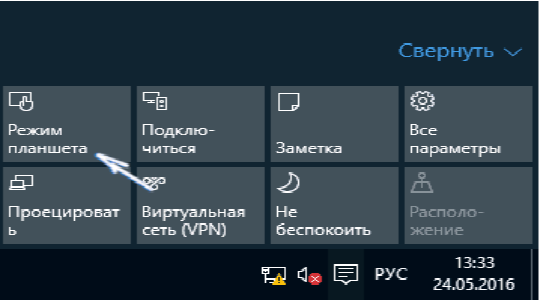
4.Для того, чтобы в «Режиме планшета» включить отображение приложений нужно:
Удостоверьтесь, что возле пункта «Скрывать значки приложений на панели задач в режиме планшета» не стоит флажок, иначе уберите его.
5.Для того, чтобы отключить данный режим нужно:
Уберите галочку с параметра, отвечающего за сенсорное управление Windows.
Не отображается панель задач – режим «Расширенный рабочий стол»
Если у вас пропала панель задач на рабочем столе Windows после подключения второго монитора/телевизора, то решением для вас будет этот раздел. Проблема связана с тем, что панель отображается только на первом дисплее, если у вас стоит параметр «Расширить».
Благо, что решить проблему легко, просто нажмите Win + P. Всего 4-и положения настроек, поочерёдно проверьте их работу, кроме опции «Расширить».
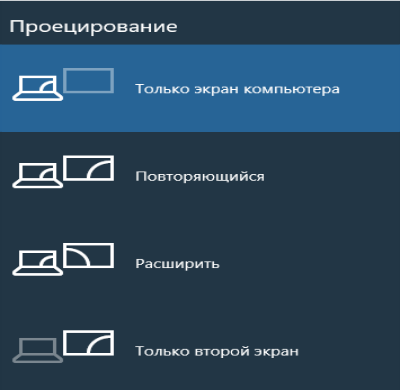
Проблема в проводнике
Прежде мы разбирали ситуации, когда виновниками были неверные настройки в каких-либо сферах отображения. Здесь же, причина в сбое, лагах или повреждении файла explorer.exe, который отвечает за отображение всего рабочего стола. Особенно часто проблема, когда пропали значки на панели задач Windows 10 и рабочего стола в общем проявляется из-за простого отсутствия нужного процесса в автозапуске. Запустить его можно:
- Нажмите Ctrl + Alt + Del;
- Нажмите на меню «Файл»;
- Выберите пункт «Новая задача»;
- Введите explorer.exe и нажмите Enter.

Выполнив эти действия и увидев прогресс, в виде возвращения всех элементов, вы не устраните проблему, но узнаете кроется ли проблема в этом процессе или нет. Для полного исцеления компьютера от недуга, при этой проблеме, нужно разобраться с автозапуском процесса. Самым простым и эффективным способом является сканирование антивирусом и восстановление настроек реестра через AVZ.
[tip]Читайте также: Рабочий стол Windows исчез, что делать? [/tip]
Сбои при обновлении Windows
Нередко встречаются проблемы, когда пропадает панель задач Windows 7, Windows 8, 8.1 или 10 после обновления с более старой версии. Решением для вас может быть восстановление параметров реестра, обновление или откат состояния файлов отвечающих за работу панели. Тем не менее нужно быть готовыми к установке чистой Windows, ведь данный случай не всегда поддаётся реабилитации.
Возможно, вам поможет откат системы к более старой точке, но если такой нет, то вам прямая дорога в реестр где нужно попробовать загрузить нужный файл(ы). Эта информация также доступна по ссылке из предыдущей главы.
Другие причины пропажи панели задач
Из-за ряда системных сбоев панель задач может пропадать. Хотя эти проблемы нечастые причины возникновения ситуаций, их также не следует сбрасывать со счета:
- Сбои в реестре. Точно определить какие именно места подверглись нежелательным изменениям весьма сложно, но это делать не придется, если мы воспользуемся специальным приложением, которое автоматически всё исправит. Достойным представителем данной ниши можно назвать CCleaner, который самостоятельно просканирует и восстановит настройки хранилища;
- Сбои в работе видео драйверов. Обычно проблема кроется в их конфликте с каким-либо программным обеспечением или приложениями. Возможно вам придется откатить, обновить или переустановить видео драйвер;
- Заражение вирусами. Обычно, целью работы вредоносного кода не является ваша панель задач (иногда и такое случается), а чаще ему нужен полный контроль над системой. Панель задач в любой версии Windows может пропадать, если загрузить процессор на 100%. Существует целая ниша вирусов, которые просто забивают процессор спамом, не предоставляя возможности пользователю избавиться от них. Решением будет снятие процесса в диспетчере задач, у вас будет немного времени, так как до полной загруженности процессора проходит определённый промежуток времени;
- Сторонние программы. Особенно для изменения стандартных настроек оформления, например: темы, виртуальные рабочие столы, 3D столы и т.д. Их работа, зачастую, основана на полной переработке графики, и, нередко, для достижения наилучшего отображения используется блокировка стандартных функций и панелей. Если это ваш случай, просто удалите программу и проверьте настройки панели задач, как мы это делали в первых пунктах;
- Возможно, что в настройках Windows установлена полная прозрачность панели задач. Решить ситуацию можно:
- Нажмите правой кнопкой по «Мой компьютер» выберите «Свойства»;
- Теперь перейдите в «Дополнительные параметры системы»;
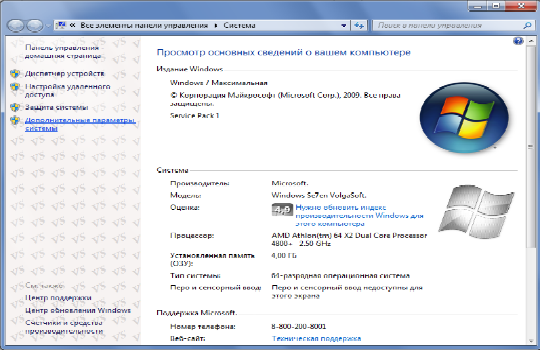
- В графе «Быстродействие» нажмите кнопку «Параметры»;
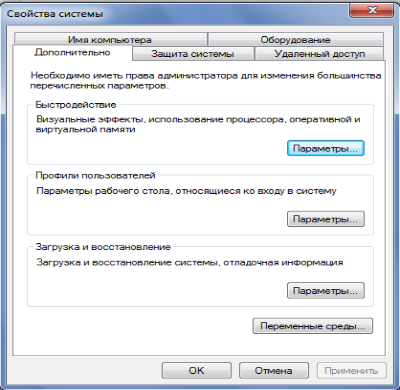
- Сбросьте настройки, вернув их к исходному состоянию.
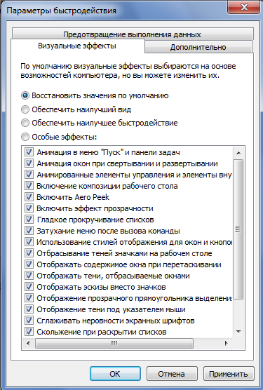
- Также попробуйте установить флажок в «Обеспечить наилучшее быстродействие».
Большинство пользователей должно найти решение сложившейся ситуации в одном из пунктов статьи.
Если у Вас остались вопросы по теме “Что делать, если в Windows 10 пропала панель задач?”, то можете задать их в комментариях