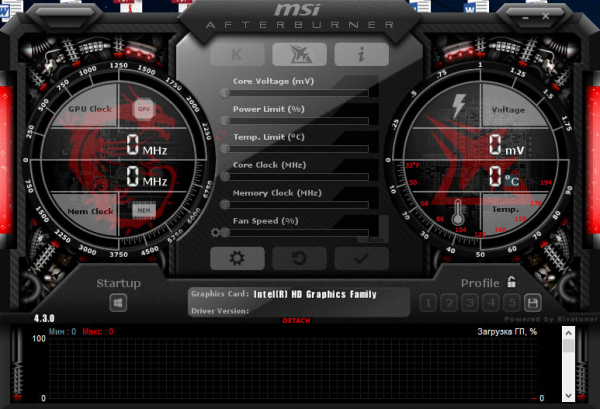RivaTuner Statistics Server — это специальная программа, которая обеспечивает тонкую настройку и разгон графических ускорителей от NVIDIA и AMD. В графическом интерфейсе этого софта вы следите за температурными показателями, частотой ядра и скоростью памяти видеокарты.
Утилита управляет основными настройками видеоадаптера. В программе вы регулируете скорость вращения вентилятора, активируете специальный режим, который лучше охлаждает устройство, а также подбираете «интенсивность» работы системы охлаждения (в процентах) в зависимости от режима разгона.
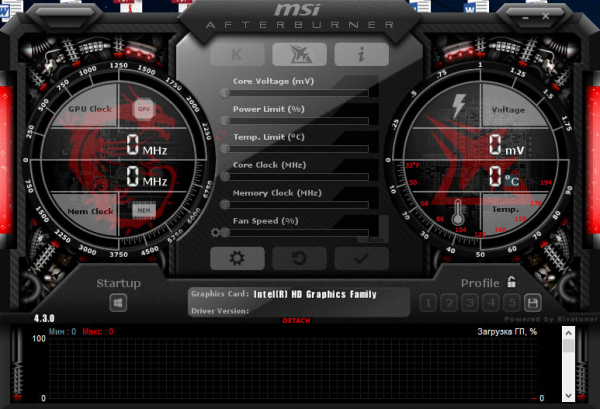
Этот софт создан с простой оболочкой и настройками, которые подходят для неопытных пользователей. В утилите есть опции для настройки яркости и контрастности дисплея, а также выбор гаммы под определённый цветовой канал.
Для опытных пользователей в программе есть конфиги OpenGL. Подбирая оптимальный уровень разгона видеокарты, вы сменяете частоту ядра, памяти и шейдерного блока. После изменения всех настроек вы увидите результат, запустив игру. В программе есть параметры частоты для 2D и 3D, которые снижают нагрузку на графический ускоритель, если запущено не ресурсоёмкое приложение.
Функции Rivatuner Statistics Server
- обеспечивает высокую производительность «FPS» в современных играх и мультимедийных приложениях,
- показывает статистику за «игровой сеанс» (эта информация находится в окне программы или в текстовом файле);
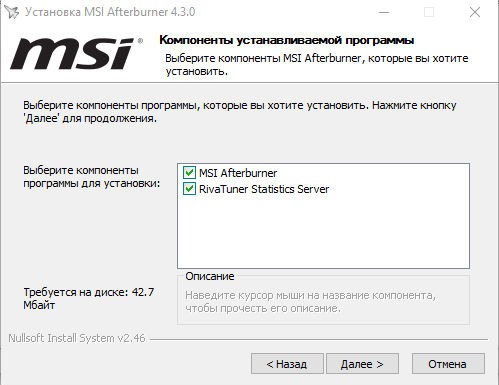
- итоговые данные по нагрузке на видеочип и рабочая статистка устройства;
- создание снимков экрана в игре или приложении в популярном графическом формате;
- запись видео с экрана в программе или игре.
- удобное управление настройками с панели уведомлений OS Windows.
Особенности программы
- изменение оболочки софта, работа с уникальными скинами для него;
- регулировка работоспособности видеокарты в играх и приложениях через опции мощности;
- подбор количества кадров в игре «FPS» (выставляется вручную);
- конвертирование видеоролика в популярном формате;
- в графической оболочке есть выбор языка отображения;
- утилита обновляется через официальный сайт разработчиков;
RivaTuner Statistics Server можно скачать с различных софт порталов. Этот «инструмент» работает «в паре» с известным «разгонщиком» MSI Afterburner. После установки этих утилит, вы просмотрите технические данные о «железе».
MSI Afterburner показывает уровень нагрузки на видеопамять, производительность оперативной памяти, процессора и других компонентов компьютера. RivaTuner Statistics Server не работает в «автономном режиме», поэтому её необходимо установить вместе с MSI Afterburner.
Установка и настройка утилит
Процесс инсталляции MSI Afterburner, а также Rivatuner Statistics Server для OS Windows 10, простой и понятный для любого пользователя. В установщике программы есть пошаговый мастер, в котором разберется даже новичок.
- Сначала загрузите «инструмент для разгона», войдя на официальный сайт создателей.
- Установите софт, следуя пошаговому мастеру. Запустите его, когда все файлы скопируются на жесткий диск компьютера.
- В появившемся окне, войдите в «Настройки», нажав на значок шестерёнки.
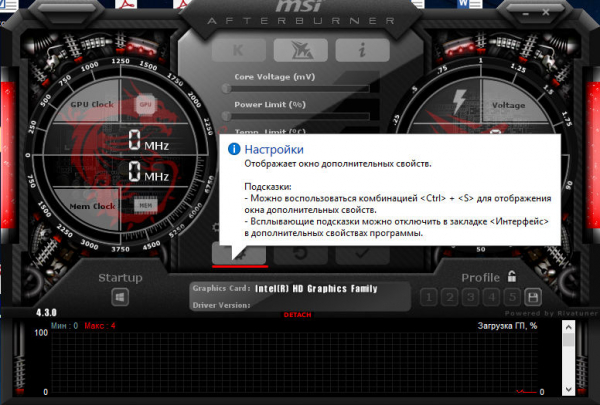
- Во вкладке «Мониторинг» и в подразделе «Активные графики мониторинга» укажите нужный тип данных, которые отображаются программой в режиме «геймплея», например, «Загрузка видеоядра».
- Выставьте галочку «Показывать в Оверлейном Экранном Дисплее», чтобы программа отображала значение на мониторе.
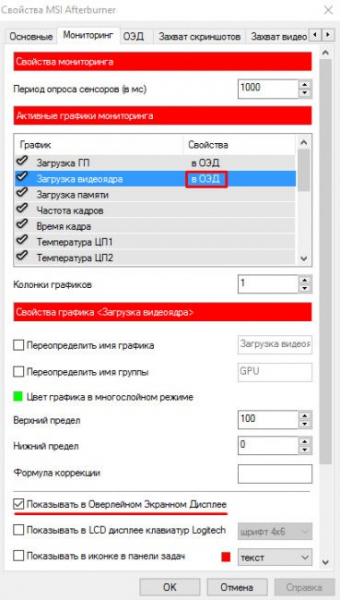
- В этом окне вы меняете имя для каждого показателя. Поставьте галочки, активировав поля для ввода, и внесите в них новые данные.

После настройки основного «разгонщика», переходите к отладке RivaTuner Statistics Server. Для этого воспользуйтесь системным треем OS Windows и откройте скрываемые элементы, дважды щелкнув по значку «софта».
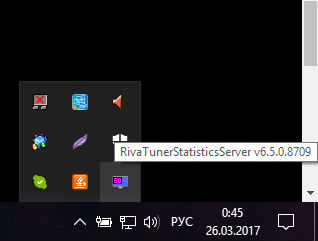
В этом окне воспользуйтесь параметрами и настройте тень, цвет, масштаб и место отображения счётчика кадров.
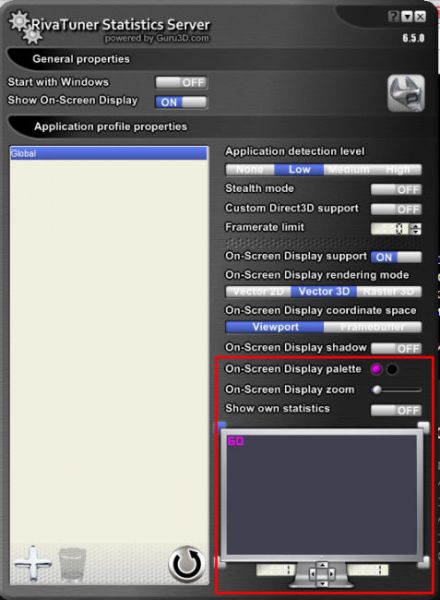
Утилита блокирует оверлей игровых клиентов: решение проблемы
Иногда этот софт запрещает вывод картинки (оверлей) в Steam или Uplay. Сделайте некоторые настройки и устраните эту неполадку:
- Запустив утилиту, щелкните на значок с «плюсом».
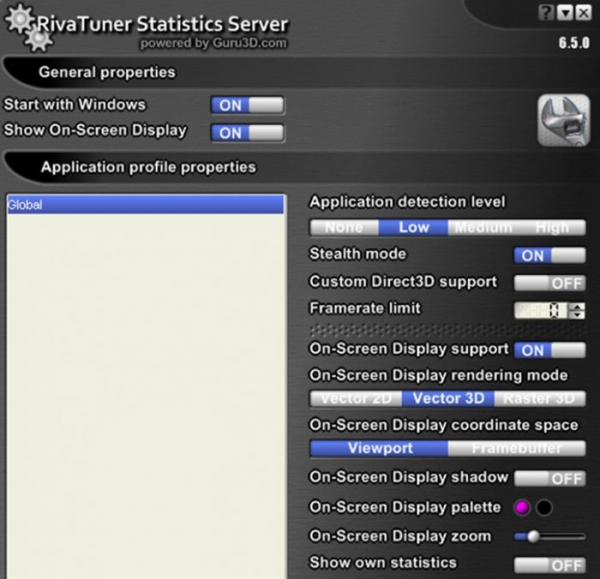
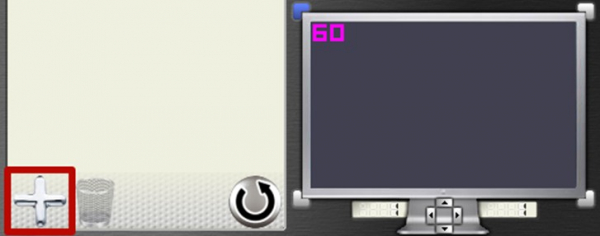
- В появившемся окне, выберите exe. файл программы или игры с проблемным оверлеем Steam.
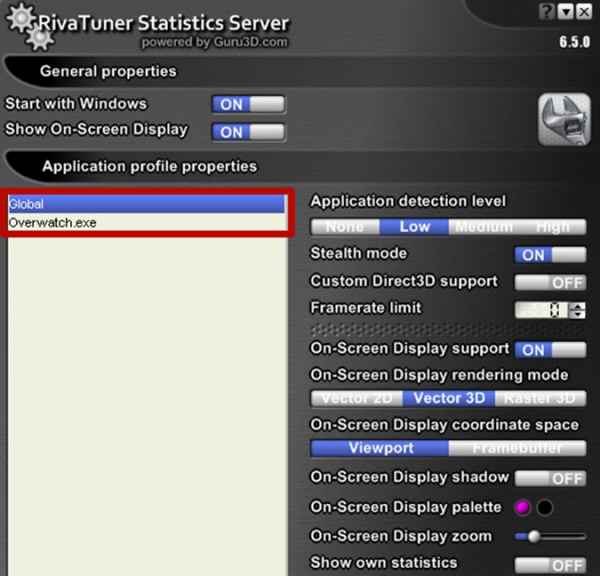
- Потом, переставьте опцию «Custom Direct3D support» с «OFF» на «ON».
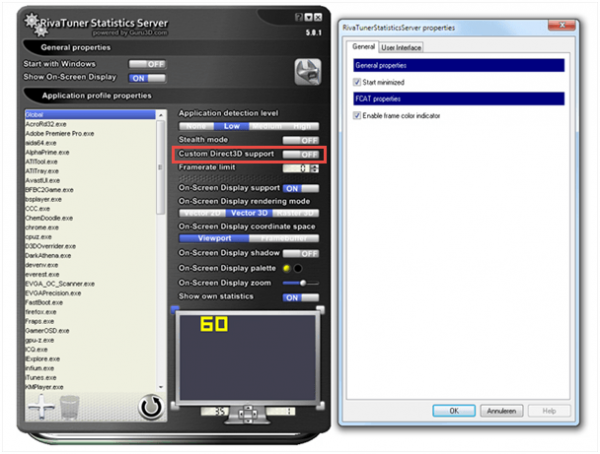
- После этих отладок оверлей выводится в нормальном режиме.
Многие геймеры следят за частотой кадров в игре, нагревом процессора и видеочипа, а также расходом ресурсов в OS Windows. Среди множества утилит, которые выводят такую информацию, можно выделить RivaTuner Statistics Server, которая работает в виде дополнительного модуля к MSI Afterburner. Используя эти инструменты, вы проследите за статистикой работы графического чипа и настроите (оптимизируете) «железо».
Если у Вас остались вопросы по теме “Что это за программа RivaTuner Statistics Server и как её использовать?”, то можете задать их в комментария
Сайт: tvoykomputer.ru