DHCP содержит зашифрованное название – протокол динамической настройки узла, именно это он и выполняет. Его роль в подключении ключевая, при помощи обмена данных, клиент получает уникальные параметры, затем они применяются и используются в качестве моста. Применяется в большинстве TCP/IP сетей и уравнивает нагрузку на каналы, регулируя клиентский доступ.
Мы даже не осознаём, как выполняется подключение к сети и абсолютно не принимаем участия в нём. Немного углубившись в тему мы поймём, что настройка – необходимый элемент подключения, критически важный для функционирования. Здесь всю работу выполняет DHCP сервер, он посылает запросы с клиента, формируя их, затем обрабатывая на сервере и посылая ответ. Это распространенная схема подключения, провайдеры активно её используют. Если сервер убрать, то вы столкнетесь с ручной настройкой доступа, а это сделать весьма сложно.

Во многих системах встречаются исчезновение интернета, при том, что физически он доступен. Нажав на «Диагностику сети», компьютеру удаётся исправить ситуацию и пишется, что проблема «Отсутствуют доступные IP-адреса» устранена. Это яркий пример, где применяется настройка DHCP, выполняя отправку и дешифровку запроса параметров.
Установка DHCP интересует пользователей по причине необходимости развернуть офисную/домашнюю сеть, таким образом, вы защитите себя от повторения параметров, перегруженности каналов и сбоев в сети. Наиболее простой представитель, который позволяет включить DHCP сервер без дополнительной траты ресурсов времени и легкий в применении – это Wi-Fi роутер. Он может выполнять все поставленные функции динамической раздачи адресов и ограничения.
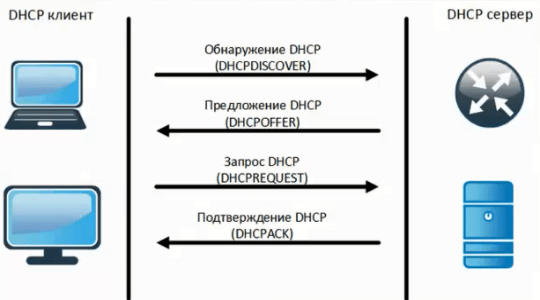
Как включить DHCP на Windows?
Стандартные настройки должны содержать активное состояние DHCP, ведь технология стала стандартом. Существуют исключительные случаи, когда провайдер заменяет протокол в пользу статического IP, требующего ручной настройки. Стоит учесть ситуацию, когда он всё же отключен, тогда вам придется включить DHCP Windows, а делается это несложно:
- Пуск и следуйте в «Панель управления»;
- Теперь кликните по плитке «Администрирование»;
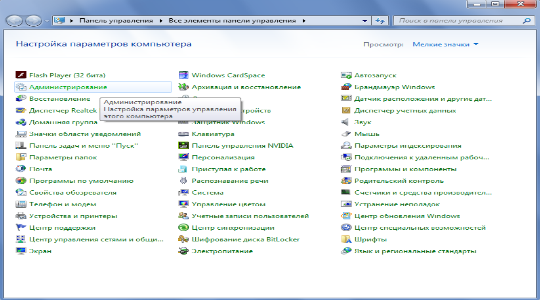
- ЛКМ на «Службы»;
- Найдите элемент с названием «DHCP клиент» и произведите двойной клик;
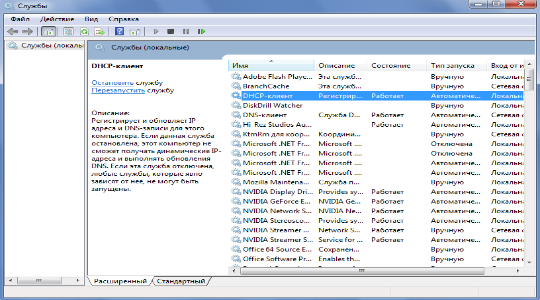
- Установите «Автоматический» запуск и примените.
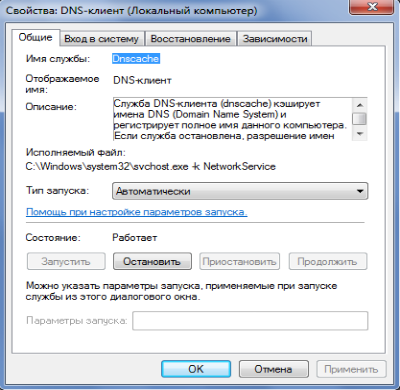
Указание динамических параметров
Это первый вариант, который поможет нам включить поддержку получения DHCP, но он не единственный и можно дополнять один метод другим. Далее необходимо настроить непосредственно сеть, чтобы она понимала, откуда получать параметры подключения:
- Пуск и выберите «Панель управления»;
- Теперь найдите «Центр управления сетями и общим доступом» при этом должен использоваться стандартный вид панели;
- Кликните по ссылке «Изменение параметров адаптера»;
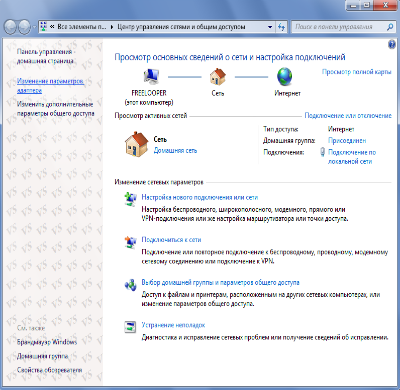
- ПКМ на элемент и нажмите «Свойства»;
- Двойной клик по TCP/IPv4 и установите флажки возле получить DNS/IP адрес автоматически;

- Затем вернитесь назад и нажмите «Настроить»;
- На вкладке «Управление электропитанием» снимите все галочки и сохраните.
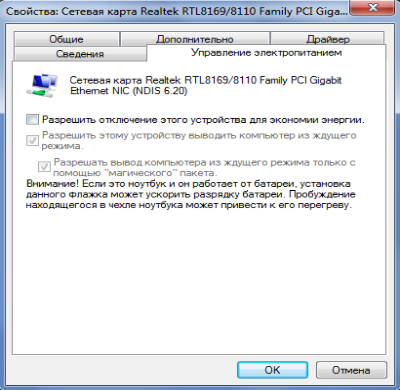
Теперь DHCP Windows 10 или любой иной версии работает корректно, получая все параметры автоматически, что исключает различные проблемы с сетью. Также, если вас интересует, как отключить DHCP, то вам требуется выполнить действия в точности, как в инструкции, только замените параметры на необходимые вам, а именно: в типе запуска клиента нужно установить «Вручную» или «Отключено», а в параметрах укажите статические адреса DNS и IP. Лучше указывать и запасные адреса, если они существуют, чтобы в случае отсутствия ответа, можно было обратиться к другому.
Настройка DHCP сервера в роутере
Когда вы используете несколько гаджетов/ПК, нет необходимости разворачивать домашний DHCP, ведь лучше эксплуатировать Wi-Fi роутер или вовсе обойтись без него. В большинстве случаев, основной сервер DHCP находится на стороне провайдера, таким образом от вас требуется только включить технологию, а за корректную его обработку отвечает система. Данные, передаваемые сервером, стандартизированные, поэтому их поддерживают все ОС и умеют правильно взаимодействовать с ними.
Если у вас есть некоторый диапазон выделенных IP-адресов и вы используете свыше 2-х компонентов для коннекта, то имеет смысл задуматься над установкой сервера при помощи Wi-Fi маршрутизатора. Чтобы перейти в DHCP интерфейс роутера вам необходимо:
- Перейдите по адресу 192.168.0.1 (иногда используется другой) в браузере;
- Введите пароль, стандартный admin – admin, найти его можно в документации;
- Теперь вы сможете увидеть специальный раздел DHCP, иногда он не вынесен отдельно, а находится в разделе Network или LAN;
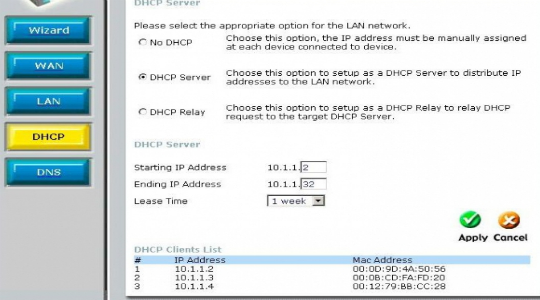
- Выберите параметр «DHCP Server» и включите его;
- Задайте диапазон используемых и назначаемых адресов и время аренды.
После выполнения процедуры вы сможете получить доступ с любого устройства к вашему серверу, благодаря чему, ему автоматически будут присваиваться маски подсети, IP-адрес, DNS и все остальные параметры. Таким образом можно ограничивать количество подключаемых к маршрутизатору устройств, так как для каждого будет выделен отдельный адрес.
Мы разобрали простейшую DHCP модель клиент-сервер, содержащую ключевые особенности работы и алгоритм выполнения динамичных обновлений, поддерживая актуальные параметры.
Если у Вас остались вопросы по теме “Что такое DHCP и для чего он используется?”, то можете задать их в комментариях
