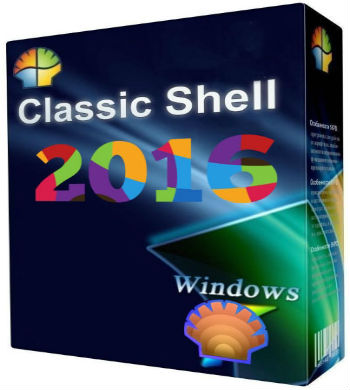Windows Classic Shell – это представитель программ, которые позволяют избежать траты лишнего времени на освоение новых дизайнов, приложение возвращает базовый вид меню Пуск и Проводника, также доступна настройка и браузера IE.
В связи с тем, что абсолютно все версии ОС имеют уникальную панель меню Пуск, то можно потеряться во всём этом разнообразии. Если взять за пример Windows 8, то там вовсе отсутствует Пуск, вместо него стартовый экран, как на планшете. Конечно, все эти дизайнерские решения приносят определённый дискомфорт. Вовсе не обязательно вам менять свои привычки, так как разработано приложение Classic Shell для Windows 10.
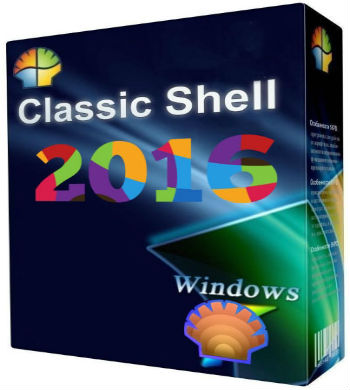
Classic Shell- что это за программа?
Она позволяет изменять меню Пуск во всех версиях ОС, используя такой подход возможно настроить на Windows 10 родную для XP или семёрки панель. Всё это стало доступным благодаря множественным настройкам программы, вы можете повлиять практически на каждый элемент меню, тем самым вернув нормальный внешний вид. Несмотря на цель программы – вернуть меню Пуск к истокам, в ней можно настроить полностью уникальное меню, которое позволит использовать время, проведенное за ПК с максимальной пользой.
Classic Shell помогает настроить меню Пуск Виндовс, но на самом деле состоит из четырёх основных элементов, можно использовать по отдельности:
- Classic Start Menu – это как раз наш элемент, помогающий вернуть классическое меню Пуск;
- Classic Explorer – в нём производится настройка Проводника, используйте по необходимости;
- Classic IE – настраивает стандартный браузер IE;
- Classic Shell Update – служба обновления.
[tip]Читайте также: Почему в Windows 10 перестала работать кнопка Пуск?[/tip]
Рассмотрим более подробно первый элемент, он же и самый популярный.
Как сделать меню Пуск в Виндовс?
Благодаря весьма обширным и гибким настройкам можно вернуть меню Пуск к изначальному состоянию в разных системах, актуально при обновлении Windows.
Первым делом необходимо установить программу, скачать ее можно здесь https://www.classicshell.net/. Далее следуйте подробной, пошаговой инструкции. Единственное, что необходимо учитывать, если вас интересует только, как настроить меню Пуск, то можете снять выделение с остальных элементов. Лучше также установить элемент обновления.
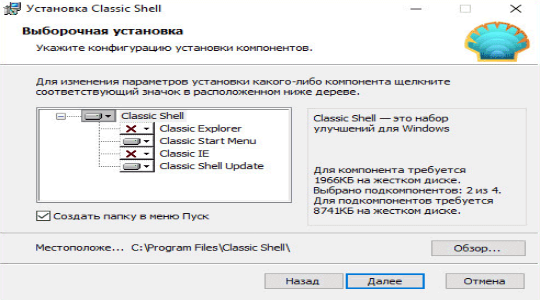
Изменить параметры утилиты довольно легко, нажмите ПКМ по иконке Пуск и активируйте элемент «Настройка».
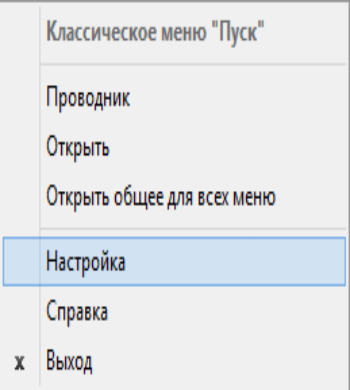
Перед вами откроется главное окно, не углубляясь в персонализацию, можно просто выбрать один из 3-х вариантов оформления: классический, классический с 2-я столбцами и Windows 7. Эти общие шаблонные настройки помогут вам не заниматься долгой настройкой, а просто установить меню Пуск Windows 7, например на 10-ку.
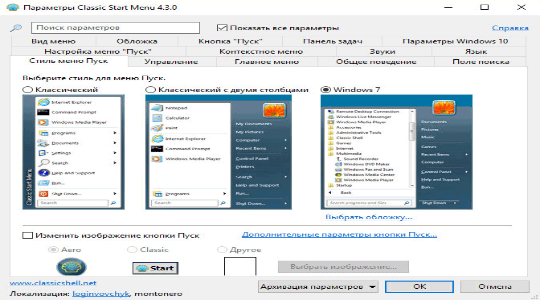
Настройка Classic Shell
Здесь более детально рассмотрим основные меню программы, каждая вкладка имеет говорящее название и соответствует своему предназначению. Чтобы перейти к настройке меню Пуск для Windows, сначала нужно установить флажок возле «Показать все параметры».
Возможно, вам интересно, как сделать меню Пуск более объёмным или наоборот уменьшить его. Для этого вам следует перейти в вкладку «Главное меню». Здесь существует множество параметров, вот основные: изменение размера окна Пуск, указание количества предлагаемых, активно используемых программ, настройка кнопки выключения и сортировка. Также доступно изменение стилистики.
[tip]Читайте также: Виртуальные рабочие столы в Windows 7, 8 и 10[/tip]
«Кнопка Пуск» – это вкладка, которая позволяет не только устанавливать стандартные изображения для кнопки, но и загружать свои, при условии соответствия размеров.
«Обложка» используется для указания меню Пуск Виндовс 10 нужного для вас стиля. То есть можно выбрать какой-либо доступный вариант и включить его, также существуют дополнительные эффекты, общие для всех режимов.
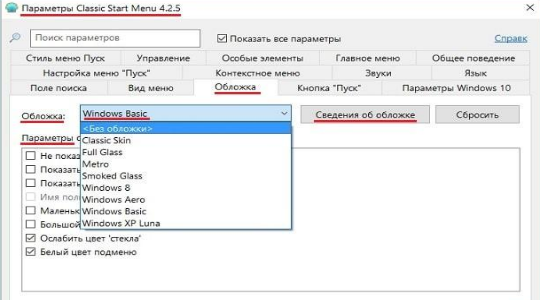
«Настройка меню Пуск» помогает убирать или добавлять элементы для отображения в меню. Использоваться может как для придания стандартного вида какой-либо ОС, так и для персонализации панели.
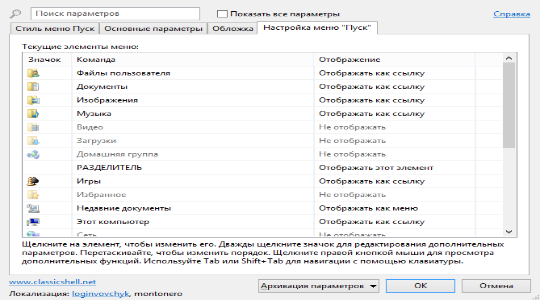
«Поле поиска» здесь можно активировать или убрать его из панели меню Пуск Виндовс 7 или другой версии. Хотя это не слишком удобно, но если вы все равно не используете данный элемент и хотите придать минималистический внешний вид вашему меню, то можете использовать.
«Управление» применяется для настройки реакции системы на ваши нажатия. Помимо стандартных кликов можно настроить дополнительные комбинации, например: Shift + ЛКМ, клик колесика или Shift + Win.
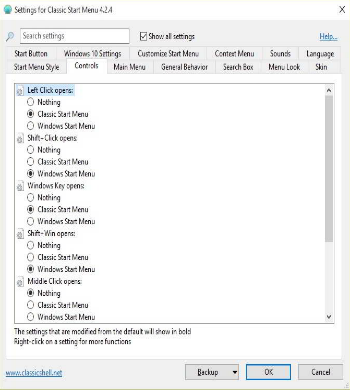
В общем существуют и другие настройки внешнего вида меню Пуск для Windows 10, вроде изменения звука открытия панели, но они менее значимы и с их функционалом вы сможете ознакомиться лично. Базовые принципы и элементы управления были рассмотрены, все они вносят свой вклад в возвращение меню Пуск к базовому, стандартному виду. Единственный нюанс заключается в том, что некоторые элементы теряют свою актуальность в более новых или старых версиях и их можно заменить на продуктивные ссылки, но это по желанию.
Если вы придерживаетесь консервативных взглядов или вам очень понравилось меню в какой-то Windows, то вы без особого труда сможете настроить его в другой системе.
Если у Вас остались вопросы по теме “Classic Shell: возврат к классическому меню «Пуск» в Windows”, то можете задать их в комментариях