Данный процесс предусматривает оптимизацию объема дискового пространства и повышение производительности устройства. Такой результат достигается путем организации расположения файлов на жестком диске. Оптимизацию и дефрагментацию диска на Windows 10 объединили под единым понятием «Оптимизация дисков». Во время этого процесса элементы файлов перемещаются в соседние кластеры, благодаря чему вся информация становится более доступной, а производительность компьютера значительно повышается.
Зачем нужна дефрагментация диска?
Если объяснить предназначение этой процедуры более простыми словами, то можно сказать, что дефрагментация способствует сбору всех «частичек» файла в одно целое. Проводится этот сбор путем записи информации о данном элементе на поверхность магнитного диска.
[tip]Благодаря дефрагментации система сможет упростить доступ к файлу, так как для его запуска не нужен будет сбор этих самых «частиц». В этом и заключается повышение производительности ПК.[/tip]
«Оптимизация дисков» работает с любыми носителями. Система будет выполнять в автоматическом режиме те операции, которые соответствуют имеющемуся винчестеру.
Как правило, этому процессу подвергают диск «С:», так как в нем находится львиная доля файлов. Собственно, если есть разделы, содержимое которых также часто используются, можете провести дефрагментацию и для них.
[note]Согласно стандартным параметрам, процесс оптимизации производится один раз в 7 дней в автоматическом режиме. [/note]
Собственно, его можно проводить и в другое время по инициативе пользователя. Для этого можно воспользоваться одним из способов, которые мы предложим в данной статье.
Осуществляем дефрагментацию через «Оптимизацию дисков»
Начнем с более распространенного способа. Как уже говорилось в начале статьи, в последней версии операционной системы Windows процессы оптимизации и дефрагментации объединены в едином инструменте, который непосредственно будет использоваться в данной инструкции.
Итак, для начала активируйте «Проводник» (комбинация клавиш Windows + Е) и в левом «дереве» нажмите на пункт «Этот компьютер». В процессе будем использовать диск «С:» (как пример). На последней вкладке, которая называется «Управление» (смотрите верхнюю часть экрана) выберите пункт «Оптимизировать». После этого появится упомянутый ранее инструмент «Оптимизация дисков». К слову, его вызывать можно и другим путем. Он подразумевает использование опции «Свойства», которая входит в контекстное меню. Для выбора этого пункта необходимо выделить нужный раздел курсором и правой кнопкой мышки вызвать выпадающее меню, в котором эта опция находится в самом конце.

После этого открывается диалоговое окно, состоящее из 7 вкладок. Среди них найдите вкладку «Сервис» и нажмите на кнопку «Оптимизировать».
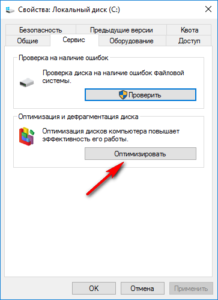
Затем система предложит сделать выбор диска, который должен пройти процесс дефрагментации. После этого активируйте кнопку «Оптимизировать». Длительность процесса напрямую зависит от «веса» раздела, поэтому он может затянуться на 3-4 часа.
[important]Прежде, чем приступить к запуску дефрагментации, Вы можете получить от инструмента своеобразную подсказку для того, чтобы понять, нужен ли вообще этот процесс на данном этапе. [/important]
Для этого найдите кнопку «Анализировать» (находится рядом с кнопкой «Оптимизировать» в окошке выбора диска) и нажмите на нее.
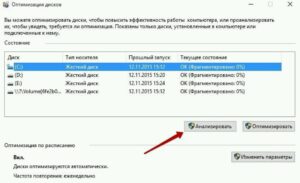
После этого появится информация, которая касается степени фрагментации диска. В том случае, когда этот показатель ниже 8%, то заниматься данным вопрос системе ни к чему.
[tip]Во время оптимизации особых препятствий при пользовании компьютером не будет, но лучше все же на этот период освободить ПК от лишней нагрузки с Вашей стороны.[/tip]
Как уже говорилось, процесс проводится в автоматическом режиме раз в неделю. Можно отключить эту функцию или изменить интервал проверок. Для этого в окне «Оптимизация дисков» найдите кнопку «Изменить параметры».
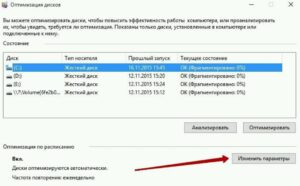
Здесь Вы можете изменить частоту проведения процессов и выбрать разделы, которые будут оптимизироваться.
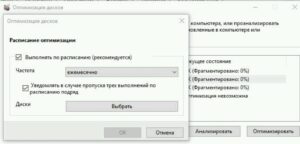
Дефрагментация диска с помощью командной строки
Запустите строку от имени администратора через «Пуск». В появившемся окошке наберите команду diskpart и выберите ОК/Enter. После этого активируйте команду list volume и в появившемся перечне дисков найдите нужный раздел.
[warning]Обязательно убедитесь, что значение буквы соответствует той, которая проставлена в «Проводнике». Затем наберите команду exit и для ее подтверждения нажмите Enter. [/warning]
В последующем этапе Вам стоит выбрать одну из команд, использование которых будет отображать цель запуска данного процесса.
Использование команд
1) defrag C: /O – дефрагментация конкретного раздела. Как Вы уже догадались, команда прописана для оптимизации диска «С:»;
2) defrag /C /O – дефрагментация всех имеющихся разделом. Процесс производится таким способом, который соответствует типу винчестера на Вашем устройстве.
Программы для дефрагментации диска
Разумеется, специальные программы позволяют провести более детальную дефрагментацию, так как они занимаются конкретным процессом. Самые популярные в этом сегменте – инструменты Defraggler и Disk Defrag Free.
Дефрагментация программой Defraggler
Данный инструмент гораздо эффективней настроек системы. С помощью программы можно увидеть своеобразную карту фрагментации и состояние винчестера. Дефрагментация производится в соответствии с найстройками, установленными на устройстве. Скачать утилиту можно на официальном сайте www.piriform.com/defraggler.
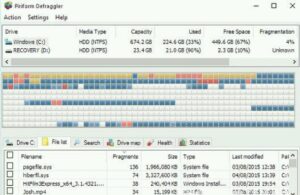
Использование Disk Defrag Free для дефрагментации диска
По своему функционалу и интерфейсу приложение похоже на Defraggler. Главное преимущество утилиты – это оптимизация файловой системы, которое осуществляется через перемещение элементов ОС. Таким образом, повышается скорость работы устройства. Загрузка приложения доступна на сайте www.download.cnet.com/Auslogics-Disk-Defrag/3000-2094_4-10567503.html.
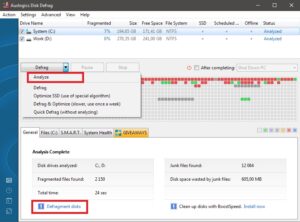
На этом все. Успешной дефрагментации!
Если у Вас остались вопросы по теме “Дефрагментация диска на Windows 10 – все способы”, то можете задать их в комментариях
