Файл hosts используется операционной системой Windows для перевода символьных доменных имен в соответствующие этим именам IP-адреса. Если проще, то после того, как введете адрес сайта в виде «www.yandex.ru» в адресную строку своего интернет-обозревателя, файл hosts преобразует его в понятный для машины IP-адрес, имеющий вид «162.253.128.53». Таким же образом он работает во время обращения какого-либо приложения или программного модуля к сайту. Данный файл представляет собой обычный текстовый документ без видимого расширения.
Обращение к hosts имеет приоритет перед DNS-сервером. Если в файле содержится какая-либо информация относительно определенного домена, то приложения будут использовать именно ее, игнорируя при этом DNS-серверы.
Для чего нужен файл hosts?
При помощи файла hosts можно решать ряд задач, и касаются они не только системных администраторов, но и родителей не совсем взрослых детей. Прописав в этот текстовый документ несколько строчек, можно легко заблокировать доступ к определенным интернет-ресурсам, перенаправлять программы между сайтами или запретить выход в интернет любому приложению (очень часто его используют геймеры и варезники для активации взломанных игр и приложений).
Мошенники также не прошли мимо возможностей, предоставляемых редактированием hosts. Например, многие интегрированные в установщики вредоносные приложения самостоятельно вносят изменения в этот текстовый документ с целью посещения определенных сайтов или воровства паролей от социальных сетей. Схема работы следующая: во время инсталляции приложения устанавливается вредоносная программа, изменяет hosts таким образом, чтобы тот перенаправлял с популярных сайтов на сайт злоумышленников или страницу с рекламным содержимым. Вредоносный сайт оформлен таким образом, как, например, Вконтакте. После ввода пароля и логина они отправляются злоумышленнику на электронную почту.
Для редактирования hosts необходимо знать место его расположения. Во всех редакциях Windows, начиная с XP, он располагается по адресу:

Методы редактирования файла hosts
Способ первый
- Открываем каталог Мой компьютер на Рабочем столе и переходим на системный диск, как правило, это «C:».
- В нем переходим по адресу:

- Находим hosts и дважды кликаем по нем левой кнопкой манипулятора.
- В появившемся меню выбираем Блокнот или другой используемый вами тестовый редактор.
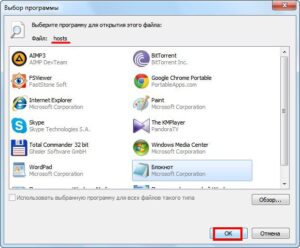
Файл открыт и готов к редактированию.
Второй способ
- Заходим в «Пуск» и вызываем команду «Выполнить». Также ее можно вызвать, зажав комбинацию клавиш «Win + R».
- В появившемся окошке вводим команду» без кавычек.

- Переходим к пункту 3 предыдущего метода, так как данная команда вызовет Проводник с открытой директорией «etc», в которой находится hosts.
Третий способ
- Открываем Проводник, например, запустив «Мой компьютер».
- В поисковую строку, расположенную в левом верхнем углу, вводим «hosts» без кавычек.
- Кликаем «Enter».

- В результатах поиска выбираем нужный нам документ и открываем с помощью текстового редактора.
Четвертый способ
- Открываем меню «Пуск».
- В поисковую строку пишем «etc» и ждем несколько секунд.
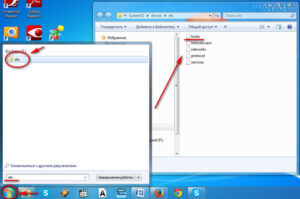
Переходим в каталог с файлом и открываем его.
Пятый способ
- Вызываем диалоговое окно «Выполнить» посредством комбинации Win+R или через меню «Пуск».
- Вводим notepad «%systemroot%system32driversetchosts».
После этого в окне блокнота появится содержимой hosts.
Шестой способ
- Запускаем текстовый редактор с правами администратора, к примеру, стандартный.
- Вызываем диалог открытия документа: Файл ® Открыть.
- В появившемся окне переходим по адресу:
- Выбираем файл host и жмем «Enter».
Стоит учитывать тот факт, что hosts – важный системный компонент и, как все ему подобные, является защищенным файлом. Это подразумевает под собой наличие прав администратора для его открытия и редактирования. Не обязательно обладать администраторскими правами на компьютере, достаточно всего лишь запустить Блокнот с правами администратора и открыть в нем hosts.
Стоит сказать, что редактирование файла hosts в Windows 10 будет немного отличаться. О том, как изменить hosts в новой операционной системе, Вы можете узнать, перейдя по ссылке.
Также помните, что по умолчанию, hosts является скрытым, как и большинство системных файлов. Дабы пользователь смог увидеть его в окне проводника, необходимо выполнить несколько простых операций.
Что нужно сделать, чтобы увидеть файл в окне проводника?
- Открываем Проводник.
- Вызываем главное меню и выбираем «Упорядочить».
- В выпавшем меню кликаем «Параметры папок и поиска»
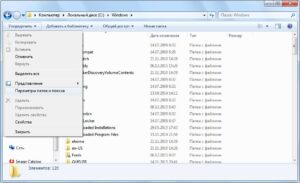
- Переходим на вкладку «Вид».
- В списке опций с названием «дополнительные параметры» пролистываем в самый конец.
- Убираем отметку с «Скрывать защищенные системные файлы» и перемещаем переключатель в положение «Показывать скрытые файлы…».
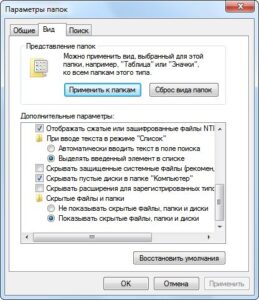
- Кликаем «Применить» и «ОК».
Теперь файл hosts находится в вашем полном распоряжении. Все внесенные изменения вступают в силу сразу же после их сохранения, не требуя перезагрузки операционной системы.
Если у Вас остались вопросы по теме “Функции и предназначение файла hosts“, то можете задать их в комментариях