В данной статье мы разберемся с тем, где находится автозагрузка Windows 10 и расскажем некоторые моменты, которые необходимо знать каждому пользователю в этом вопросе.

Программы, которые запускаются вместе с началом работы системы, могут выполнять разную роль. Как правило, к ним относят программы, которые по усмотрению пользователя или в виду определенных системных требований должны беспрерывно находиться в активном режиме. В частности, это описание подходит антивирусам, различным мессенджерам, Skype, облачным хранилищам и т.п. Суть их работы понятна и ясна, да вот только кроме полезных программ в автозагрузке могут появляться приложения, деятельность которых может быть опасна для системы.
[tip]Чрезмерное количество программ с автозапуском, пускай и без вредоносных элементов, может существенно снизить производительность Вашего компьютера и даже приводить к «зависаниям». [/tip]
Следовательно, с данной функцией нужно хорошенько разобраться. Кто знает, возможно на Вашем ПК есть определенные проблемы, связанные с автозагрузкой? Надеемся, что таковых нет, но быть осведомленным не помешает.
Поиск автозагрузки в «Диспетчере задач»
Самым распространенным путем исследования программ в автозагрузке является «Диспетчер задач», который вызывают через меню «Пуск». В диспетчере перейдите на вкладку «Автозагрузка» и перед Вами откроется перечень программ, которые начинают свою работу в автоматическом режиме. Вызвав выпадающее меню с помощью мышки, пользователь может убрать автозапуск или вернуть его обратно, посмотреть расположение файла, свойства или же прочитать какую-либо информацию в сети.
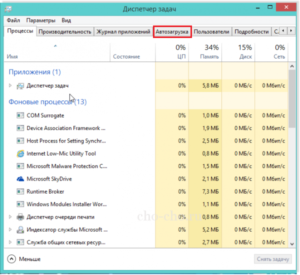
Также обратите внимание на 4 колонку в окошке, которое прописано под названием «Влияние на запуск». Согласно данным этой колонки, юзер может определить степень нагрузки элемента на ОС. В то же время, в некоторых случаях высокое влияние не соответствует реальности. В таких случаях нужно смотреть уже на характеристики программы и решать, действительно ли приложение нагружает систему.
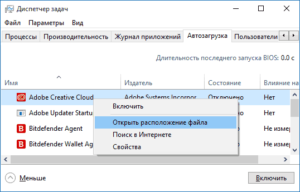
Где найти папку «Автозагрузка»?
Данную папку можно найти, продвигаясь следующим путем: C: Users Имя_пользователя AppData Roaming Microsoft Windows Start Menu Programs Startup.
Собственно, это не единственный способ нахождения папки в системе. Для любителей комбинаций советуем воспользоваться сочетанием клавиш Win+R, после чего откроется хорошо знакомое окошко «Выполнить».
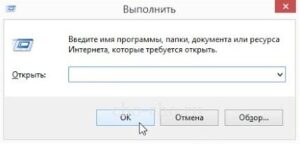
В свободном поле введите команду shell:startup и нажмите кнопку ОК. После этого на мониторе появится «фолдер» с ярлыками приложений, которые запускаются в автоматическом режиме. Как Вы уже догадались, чтобы отменять или устанавливать автозагрузку для какой-либо программы, нужно удалить или создать для нее ярлык. В то же время, заранее предупреждаем, что бытует мнение о нестабильности данного метода. Некоторые юзеры утверждают, что иногда способ срабатывает, а иногда не приносит никаких результатов.
Поиск программы с автозапуском в редакторе реестра
Для запуска редактора используйте комбинацию Win+R и наберите команду regedit в соответствующем поле. Затем перейдите в папку Run (доступна по пути HKEY_CURRENT_USER SOFTWARE Microsoft Windows CurrentVersion).
[important] В открытом редакторе реестра перед Вами будет перечень программ, работающих в автозагрузке. Здесь пользователь может удалить автозапуск определенных приложений или добавить какую-либо программу.[/important]
Для добавления необходимо щелкнуть мышкой в свободном секторе диалогового окна. После этого появится выпадающее меню, где нужно выбрать пункт «Создать», а затем «Строковый параметр».
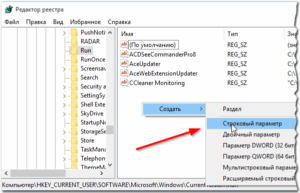
После этого введите в первом поле любое название параметра (лучше, чтобы оно совпадало с именем программы), а в строчке «Значение» укажите путь к местонахождению исполняемого файла в системе.
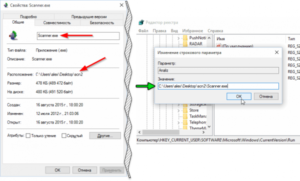
В редакторе реестра можно пользоваться еще одним разделом для осуществления аналогичного процесса. Слева находится перечень доступных папок, где выделена папка Run, в которой Вы находитесь. Щелкните мышкой и среди появившихся пунктов выберите опцию «Перейти в раздел HKEY_LOCAL_MACHINE». В этой папке все делается таким же образом. Узнать о том, как открыть реестр в Windows 10, Вы можете, перейдя по ссылке.
Набор вспомогательных инструментов
Для того, чтобы осуществить какой-либо процесс, помимо системных параметров и программ, в интернете существует множество альтернативных утилитов. Собственно, такие есть и для программ с автозагрузкой, хотя большинство как-то вовсе не впечатляет.
Контроль загрузок с помощью Autoruns
Настоящим светлым пятном во тьме инструментов по этому направлению являтся утилит с неожиданным названием Autoruns (скачать можно после перехода по ссылке www.technet.microsoft.com/ru-ru/sysinternals/bb963902.aspx.
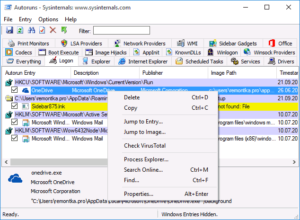
Autoruns весьма не прихотлив и не нуждается в установке – как только инструмент будет загружен на Ваше устройство, можете приступать к работе.
[important] С помощью утилиты на мониторе появится расширенный перечень всех приложений, которые функционируют по автозапуску. [/important]
Собственно, зачем нужно скачивать какую-то программу по отдельности, если система сама способно предложить несколько быстрых и эффективных способов наблюдения за автозагрузкой? По сути, Autoruns оснащен некоторыми опциями, которые не доступны с помощью того же «Диспетчера задач» или редактора реестра. К примеру, в программе можно проверить приложение на предмет вирусов. В целом, инструмент не совсем легкии в эксплуатации, но разобраться в нем не займет много времени.
[tip] Впрочем, можно воспользоваться и старым добрым CСleaner, являющийся просто универсальной программой для решения многих проблем.[/tip]
В целом, на этом разбор вопроса завершен. Казалось бы, автозагрузка – о чем тут говорить вообще? Да вот разработчики позаботились о том, чтобы выполняя одни и те же действия, Вам не приходилось делать все такими же методами. Что же, после этой статьи Вы сможете без проблем находить автозагрузку и устанавливать определенные настройки по своему усмотрению.
Если у Вас остались вопросы по теме “Где находится автозагрузка в Windows 10?”, то можете задать их в комментариях
