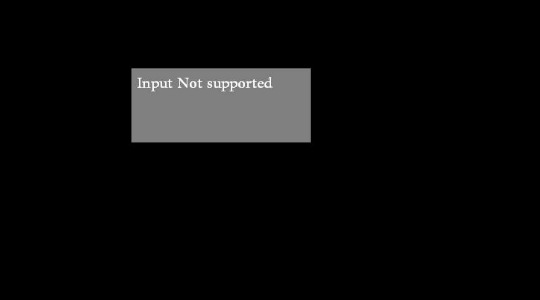Проблема Input Not Supported встречается часто при запуске компьютера в целом или игры. Свидетельствует она о наличии проблемных настроек монитора. Исходя из корня проблемы, устранение будет происходить на том же уровне, в среде вывода изображения.
Также пользователи, которые стали жертвой проблемы, упоминают, что в некоторых случаях, данная ошибка Input Not Supported движется по экрану и впоследствии, через несколько минут, пропадает. Это очень поможет вам, если вы столкнулись Input Not Supported при запуске, но также нередко проблема встречается при использовании игр.
Возникновение проблемы обусловлено неправильными параметрами работы монитора, то есть задана неподдерживаемая частота или разрешение. Таким образом устройство просто отказывается от выполнения своих задач, но устранить это явление можно и, крайне редко, всё же придётся воспользоваться сервисным центром. Никаких физических вмешательств в работу монитора мы производить не будем.
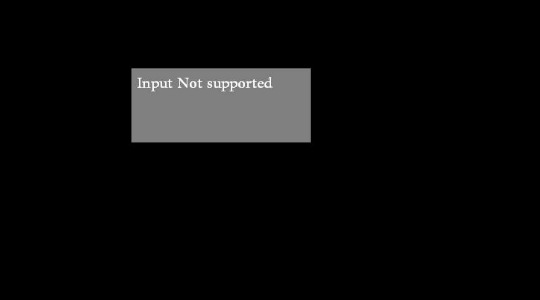
Прежде всего, нужно нажать кнопку Auto на мониторе (обычно присутствует), возможно, экран самостоятельно настроит необходимые параметры без вашего вмешательства.
Итак, на данном этапе существует некоторое разделение по случаю, если у вас Input Not Supported при включении и сообщение не пропадает или при запуске игры. Первый вариант требует некоторых дополнительных действий, которые смогут помочь прийти к общему знаменателю и позволит продолжить устранение неисправности.
Input Not Supported при включении компьютера, что делать?
Для подобного случая, когда вы не можете войти в систему, точнее можете, но не видите изображение, разработана специальная функция Windows. Она позволяет запустить систему с использованием минимального разрешения 640 x 480 и цветопередачи 16 бит. Такой стандарт поддерживается всеми мониторами и позволяет войти в Windows при сбоях с устройством.
Для этого вам следует:
- Перезапустите компьютер;
- Нажмите F8 в момент предложения входа в БИОС или сразу за ним;
- Выберите способ «Включить режим VGA» или режим с низким разрешением (названия могут незначительно отличаться).

После этого произойдёт запуск системы с указанными параметрами, монитор должен быть в исправном, рабочем состоянии, но проблема ещё не устранена. Теперь вам следует удалить видеодрайвер, который и включает в себя неправильные настройки.
Также вы можете просто поменять разрешение. Используя указанный параметр вы войдёте в систему, далее метод будет одинаков для всех ошибок.
Удаление видеодрайвера
Первым делом в проблемах с выводом изображения следует обратить внимание на драйвер видеоадаптера. Он является частой причиной неисправности и, иногда, требует переустановки или отката/обновления.
Для удаления драйвера следует:
- Нажмите Пуск и ПКМ по «Компьютер», где следует выбрать «Свойства»;
- Выберите «Диспетчер устройств»;
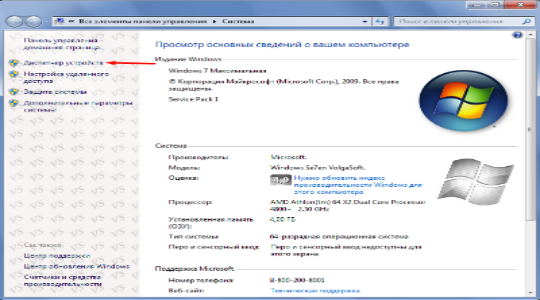
- Разверните список «Видеоадаптеры»;
- Выберите активный адаптер – правый клик, затем «Свойства»;
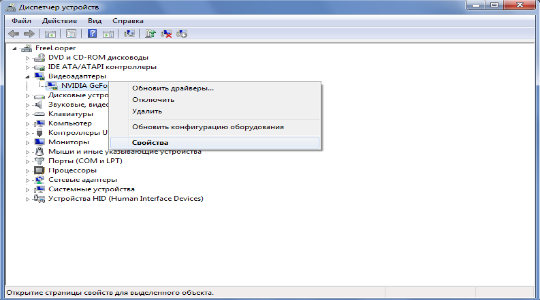
- Воспользуйтесь вкладкой «Драйвер» и нажмите последнюю кнопку «Удалить»;
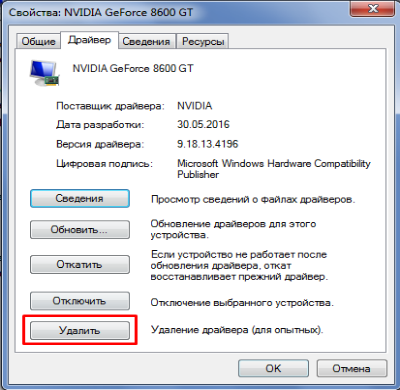
По идее этого достаточно для беспроблемного запуска системы с рабочим монитором, но для установки драйвера снова, вам может потребоваться удалить дополнительное ПО от производителя видеокарты.
Сделать это можно так:
- Нажмите Пуск, где кликните по «Панель управления»;
- Найдите плитку «Программы и компоненты»;
- Среди списка будут дополнительные элементы драйвера, удалите их.
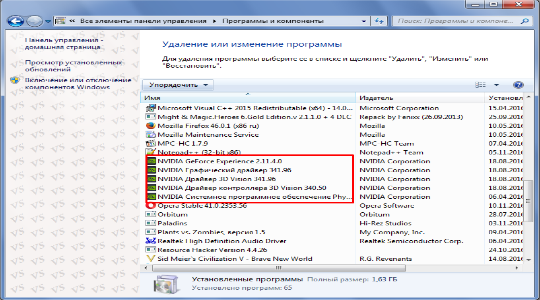
Конечно, после выполнения действий по деинсталляции, ещё нужно и заново установить драйвер. Ничего сложного в этом нет, просто перейдите на сайт производителя, загрузите драйвер, указав вашу модель карты или ноутбука. Затем выполните стандартную установку, после требуется перезагрузка.
Настройка вывода изображения
Input Not Supported, что делать, ведь весьма часто причиной проблемы становится непосредственно пользователь, вследствие неверной настройки монитора. Обычно неисправность присуща геймерам, которые в погоне за реалистичной графикой или высоким FPS меняют настройки вручную.
Теперь следует вернуть правильное отображение, делается это так:
- ПКМ по свободном месту на «Рабочий стол», выберите «Разрешение экрана»;
- Установите в рекомендуемое положение разрешение, например 1280х1024;
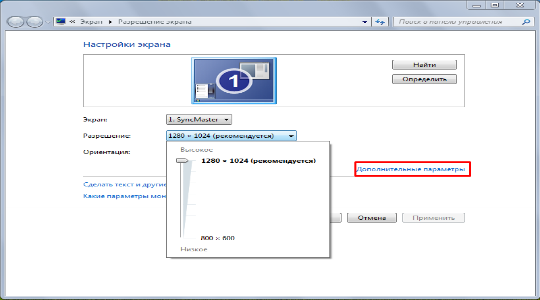
- Клик по «Дополнительные параметры»;
- Во вкладке «Монитор» установите «Частота обновлений экрана» в положение 60 Гц – для старых моделей, 75 – для более современных.
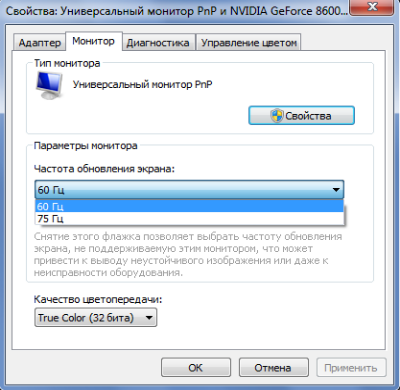
Input Not Supported при запуске игры
Последний вероятный сценарий – это когда игра всё ещё не запускается, даже после выполнения базовой настройки и замены видео драйвера. Здесь также есть несколько способов, которые позволяют повлиять на работу игры.
Первым делом следует обновить DirectX. Данный компонент незаменим для игр и может быть причиной множества неисправностей, актуальная версия DirectX – это страховка от множества проблем с запуском игр и лагами внутри.
Другой вариант, когда вследствие сбоев или настроек, игра отказывается запускаться и выдаёт подобную ошибку. Здесь также проблема в частоте кадров, цветопередаче или разрешении, их нужно просто заменить. Проблема в том, что внутри игры этого не сделать, по понятным причинам. Нужно вручную это сделать в конфигурационном файле. Обычно вам следует найти файл options.txt, screen.txt или variables.txt. Они могут находиться в корне игры или в пользовательских данных с игрой по ссылке C:Usersимя пользователя и далее в соответствующую папку.
Затем откройте блокнотом файл и найдите параметр screen или height = + width =, высота и ширина соответствующие. Установите нормальные настройки, можно отталкиваться от цифры в «Разрешение экрана».
Действия, показанные в статье, позволяют устранить львиную долю возникающих неисправностей. Всё же, иногда, игры требуют специфического подхода и вам придётся воспользоваться саппортом компании разработчика.
Если у Вас остались вопросы по теме “Input Not Supported при запуске Windows”, то можете задать их в комментариях