Мышь, а точнее её курсор, отображаемый на мониторе – это ключевой элемент управления интерфейсом системы Windows. Как и в отношении многих важных элементов, у вас может возникнуть потребность или желание редактировать стандартные настройки указателя. Для нетребовательных пользователей может быть достаточно стандартных вариантов, из которых можно выбрать приемлемый, в противном случае всегда есть специализированные сайты с уникальными курсорами мыши.

Для вас не должно стать новостью, что курсор динамически изменяющийся элемент системы. В зависимости от действий, которые производит пользователь или система, он приобретает соответственный вид. Таким образом, в момент загрузки приложения, курсор меняется на ту же стрелку, только снизу ещё песочные часы. Наводя указатель мыши на активные элементы он изменяется на руку. Каждый из вариантов может настраиваться отдельно от других, что позволит вам совместить несколько схем.
[note] Изменение указателя на более приемлемый глазу – это абсолютно безопасная процедура, единственное место, в котором могут быть проблемы, связанно с скачиванием файлов, что всегда сопряжено с риском.[/note]
Тем не менее, если пользоваться проверенными ресурсами, вы сможете снизить риск до минимума, например: отличный сайт https://7themes.su/stuff/kursory_windows/7.
Сначала мы рассмотрим общий вариант, который позволит вам заменить указатель, а ниже разберёмся с установкой сторонних курсоров.
Изменение курсора мыши в Windows 7,8
Действия, необходимые для получения результата, в обоих версиях системы идентичны, поэтому отдельной инструкции делать смысла нет.
1. Откройте меню «Пуск», если у вас 8-ая версия системы вам следует нажать правой кнопкой мыши по значку windows;
2. Проследуйте далее по ссылке «Панель управления»;
3. Найдите пункт «Мышь», чтобы быстро находить элементы нажимайте букву, с которой начинается слово;
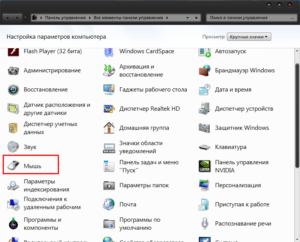
4. Нам нужна вкладка «Указатели» в неё и проследуйте;
5. В первую очередь нажмите на выпадающий список, находящийся в разделе «Схема» – это комплект курсоров, такая функция поможет обойтись без ручного изменения всех изображений указателя мыши;
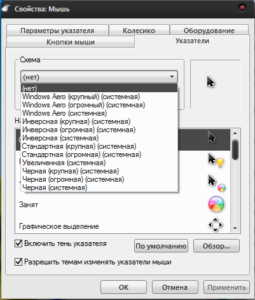
6. Двойной щелчок по любому указателю мыши приведёт к открытию проводника, в котором необходимо задать путь к файлу.
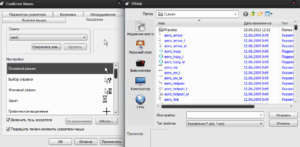
7. Если вы изменяли стандартные схемы или создали свою вам следует прежде её сохранить. Нажмите по кнопке «Сохранить как» и укажите название;
8. Примените изменения, нажав по соответствующей кнопке.
Как изменить курсор в Windows 10?
Действия по замене курсора в Windows 10 в целом подобны тем, что выполнялись и ранее, но все же некоторые отличия есть, в основном из-за изменённого интерфейса. Также отличительной чертой системы является возможность изменять указатель мыши с помощью нескольких способов и регулировать размер изображения.
1 способ
1. Перейдите в «Панель управления» самый доступный способ из панели «Пуск»;
2. Далее перейдите в категорию «Специальные возможности»;
3. В перечне ссылок выберите «Изменение параметров мыши»;
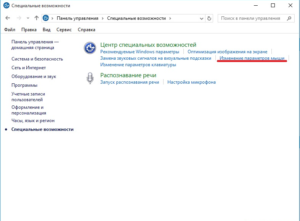
4. Выберите один из предложенных курсоров, также предоставляется возможность регулировать его размер;
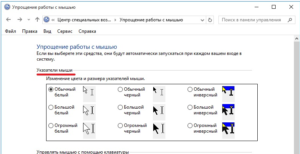
5. Сохраните настройки, нажав «Применить».
2 способ
Подобный, но более простой способ задать нужное изображение для курсора, описан в следующей методе.
1. Перейдите на вкладку «Параметры» из меню «Пуск»;
2. Далее нажмите на «Специальные возможности»;
3. В левом меню произведите клик по «Мышь»;
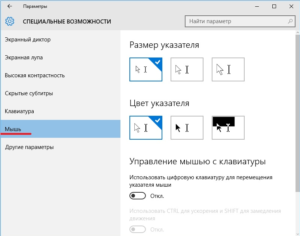
4. Установите нужное значение и сохраните изменения.
После того, как разобрались с инструментом, позволяющим изменять курсоры, пришло время описать, каким образом установить сторонний курсор мыши.
Установка нестандартного курсора мыши
Как вы понимаете, нестандартный указатель – это не предусмотренный системой, а разработанный частным лицом курсор. Соответственно вам нужно сначала его скачать. Пользуйтесь сервисами, к которым питают доверие пользователи, чаще всего это выражено первыми результатами на странице поиска. Подберите нужный курсор и скачайте архив с ним.
1. После того как вы скачали архив с курсором, откройте его;
2. Вам нужно, что бы файлы, без лишних файлов попали в нужное место, поэтому убедитесь, что элементы лежат в корне архива;
3. Разархивируйте файлы по пути C:WindowsCursors.
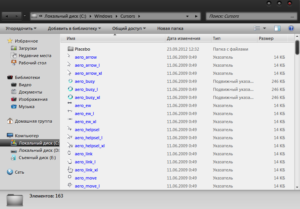
По сути на этом всё, теперь когда производите установку курсора, по одной из инструкций, в соответствии с вашей версией Windows, вам будут доступны для установки изображения. Чтобы указать только что приобретённые изображения для курсора, вам следует дважды нажать по нужному указателю, после чего вам откроется проводник, в нём указать файл. Вам не обязательно устанавливать все файлы на курсоры, которые вы только что скачали, можете совмещать их по своему усмотрению.
[tip] После всего, когда определитесь с наилучшим, по вашему мнению, вариантом раскраски курсора, вам следует создать свою собственную схему, что позволит вам быстрее переходить к нужным вариантам оформления курсора.[/tip]
Не станет лишним проверить архив с курсором на наличие вирусов любой установленной антивирусной программой или утилитой. Произведите это действие, в особенности, если не доверяете источнику, перед использованием архива, так как вирусы могут активироваться только после запуска приложения.
Как разработать свой вариант курсора?
Существует ещё один источник, позволяющий максимально широко производить изображения для курсора – это вы сами. Возможность создавать указатель для мыши вручную предоставляется. Для этого вам следует создать изображение, в формате png, любым редактором изображений, на котором фон будет прозрачным. Далее, используя любой онлайн сервис, преобразуйте изображение в формат .cur. После этого изображение готово к использованию, поместите в указанную выше папку и примените. Таким не хитрым способом вы сможете стать дизайнером вашего личного курсора.
Если у Вас остались вопросы по теме “Изменение курсора мыши в Windows 7,8,10”, то можете задать их в комментариях
