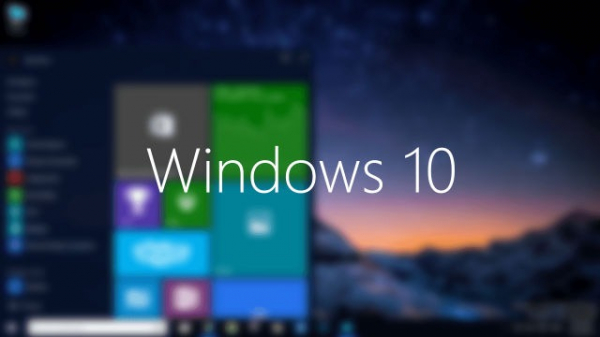Windows обычно загружает обновления автоматически в фоновом режиме, но периодически появляется ошибка обновления Windows 10, которая препятствует скачиванию и установке нужных обновлений, а они поступают каждый месяц. Решение данной проблемы есть, давайте рассмотрим.
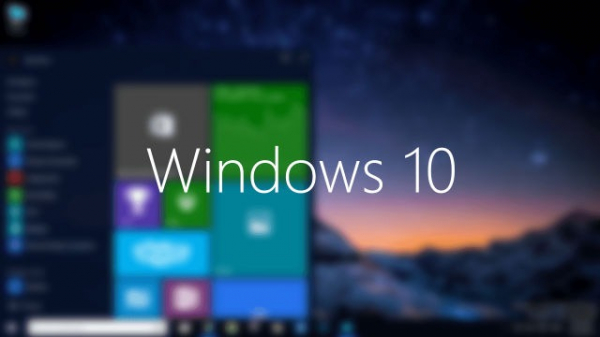
Как исправить ошибку обновления Windows 10
Из-за частых жалоб на систему, юзеры добились выпуска инструмента, который помогает устранить разные неполадки. Он пытается внести поправки в центр обновлений и реализовывает следующее:
- останавливает службу обновления;
- переименовывает файлы с кэшем обновлений;
- заново запускает процесс обновлений.
Как использовать данный инструмент:
- ПКМ «Пуск», вводим: «Устранение неполадок».
- Жмем на инструмент, высветится окно, открываем «Система и безопасность», жмем “Устранение неполадок с помощью…”.
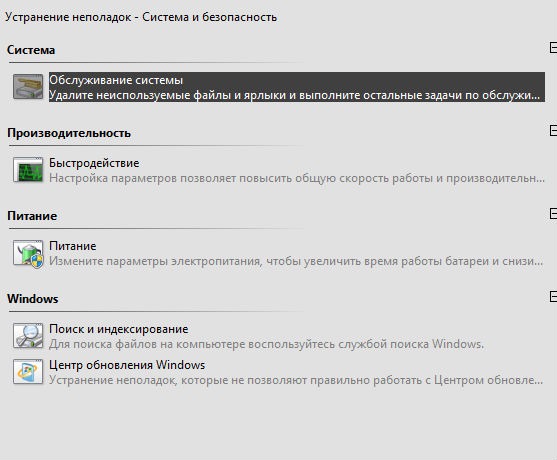
- Высветиться “Диагностика и предотвращение…» открываем «Дополнительно».
- Напротив данной фразы “Автоматически применять” необходимо проверить, чтоб была галочка, после чего выбираем «Запуск через имя администратора».
- В появившемся окне нажимаем «Далее» и ждем, пока пройдет диагностика, после чего появиться результат.
Закрываем все и опять пытаемся установить обновления. Практически всегда данный инструмент справляется с ошибками в центре обновления, при неудаче, нужно попытаться решить задачу вручную.
Отключаем обновления остальных продуктов Microsoft
Когда появилась ошибка центра обновления Windows 10, необходимо разобраться что она представляет. Чтобы узнать причину проблемы, вводим в браузере её код и ищем. Зачастую появляются ошибки на тех обновлениях, которые приходят для продуктов Microsoft, они мешают устанавливаться обновлениям системы. Этот метод стоит пробовать, ведь убрав одну пометку, установка проходит без проблем. Необходимо следующее:
- Через “Пуск” открываем «Параметры».
- Жмем «Обновление безопасности».
- Находим и открываем “Центр обновления Windows”. Потом жмем «Дополнительные параметры».
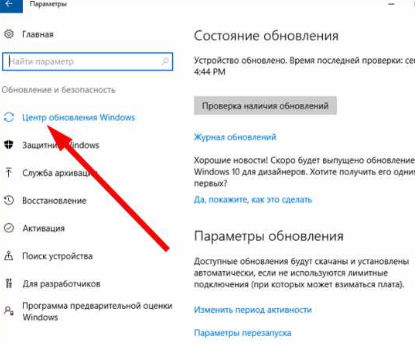
- Снимаем пометку, напротив “При обновлении Windows предоставить обновления…».
- После всего запускаем установку обновлений, по ее завершению возвращаем галочку на место и запускаем остальные обновления.
Исправляем ошибку благодаря удалению кэша вручную
Есть два способа как очистить кэш вручную. Итак, первый метод:
- ПКМ по «Панель задач», потом «Диспетчер задач».
- Далее жмем «Службы».
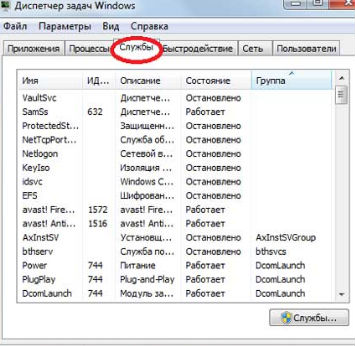
- Находим «wuauserv» кликаем «Остановить».
- После чего открываем «Проводник» далее заходим «C:WindowsSoftware».
- Эту папку требуется целиком очистить, в ней скачиваются обновления перед установкой, поэтому смело можно все удалять.
- Когда завершим удаление всех папок, запускаем заново службу центра обновления: «Диспетчер задач» далее «Службы» находим и жмем на «wuauserv» кликаем по «Запустить».
Второй метод:
- Жмем «Пуск», ищем «Командную строку» в поиске, заходим с правами администратора и пишем: «net stop wuauserv» далее «Enter».
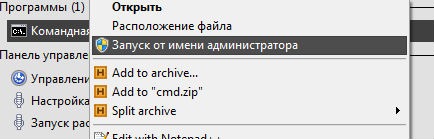
- Вводим в консоль: «net stop bits» и «Enter».
- Пишем команду: «del c:windowsSoftwareDistribution /q /s» жмем «Enter».
- Вводим в консоль: «net start wuauserv» нажимаем «Enter».
- Пишем: «net start bits» жмите «Enter».
- Выполнив все команды можно выйти из консоли.
Пробуем скачать и установить системное обновление, но сама система может это сделать за вас.
Обновляем вручную при помощи утилиты WSUS Offline Update
Попробовали все варианты выше, и не получилось? Давайте попробуем использовать утилиту WSUS Offline Update. Данная программа скачивает все обновления, которые есть и устанавливает их. Используя в установке данный метод, впоследствии не будет возникновений ошибки при обновлении через центр.
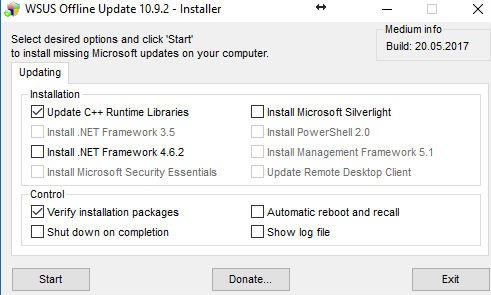
- Вначале скачиваем саму утилиту WSUS Offline Update.
- Архив разархивируем и устанавливаем его в папку UpdateGenerator.exe.
- Узнаем разрядность Windows следующим методом:
- ПКМ открываем «Пуск», вводим: «Сведения».
- Находим и жмем на «Сведения о системе» далее «Имя ОС».
- В разделе «Тип» найдем необходимые данные.
- Узнав разрядность, открываем утилиту и ставим галочку напротив Windows10, выбираем нужную разрядность и жмем “Start”.
- Начнется закачка обновлений находящихся в доступе. Ждем, пока загрузка завершится, ее быстрота зависит от количества обновлений и скорости интернета.
- По окончанию скачивания высветиться “Download /image creation/ copying successful”, жмем «Да» при желании просмотреть весь перечень обновлений, а «Нет» если не надо смотреть.
- Заходим в папку, в которой запускали UpdateGenerator.exe, находим и нажимаем «client» и запускаем UpdateInstaller.exe.
- Жмем “Start” для начала установки скачанных обновлений.
Все обновления, которые были скачаны, устанавливаются на компьютер, далее они уже будут устанавливаться через центр обновлений.
Если у Вас остались вопросы по теме “Как исправить ошибку обновления Windows 10?”, то можете задать их в комментария
Сайт: tvoykomputer.ru