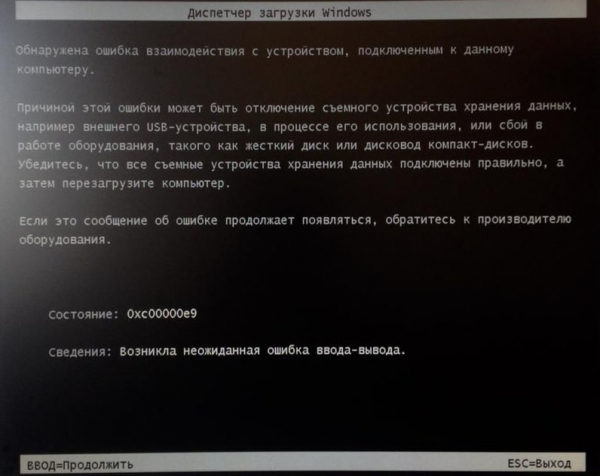Ошибка ввода вывода на устройстве весьма распространена, она появляется как во время обращения к различным накопителям, так и при работе с некоторыми программами, вроде qBittorrent. Сегодня мы разберемся с самой большой категорией сбоев – с теми, которые появляются при попытке извлечь, записать или отредактировать данные на дисках. Это общая ошибка, которая может возникать при инициализации системы, во время попытки изменения разделов через Diskpart или использовании встроенной утилиты «Управление дисками». Здесь представлены причины появления ошибки ввода вывода, ее распространенные разновидности в системах Windows и способы исправления неполадки.
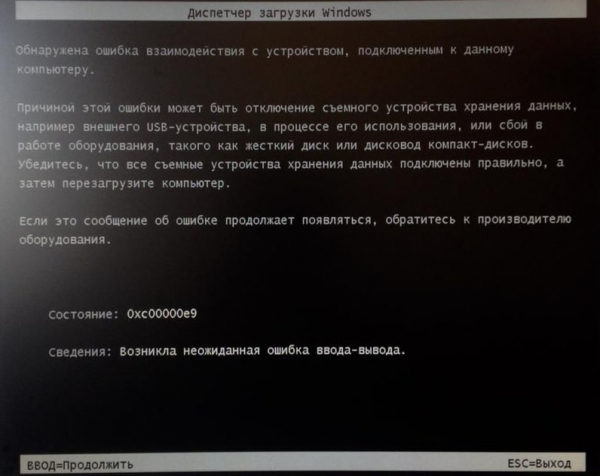
На каких устройствах может возникать ошибка ввода вывода?
В подавляющем большинстве случаев ошибка ввода вывода возникает на устройстве – жесткий диск. Сюда же относятся все его разновидности: как флешки (USB-накопители, карты памяти), так и SSD, HDD. Принципиальных различий для внутренних и внешних жестких дисков не наблюдается.
Почему появляется ошибка ввода вывода на устройствах?
Ошибка ввода вывода на жестком диске часто является следствием физических неполадок: неисправность кабеля, разъема на материнской плате или USB-порта, повреждение самого накопителя. Однако есть много случаев, когда суть проблемы не в аппаратной поломке, а в программном сбое. Среди них могут быть следующие ошибки.
Почему произошла ошибка ввода вывода:
- повреждение файловой системы диска;
- защита внешнего накопителя от перезаписи;
- вирусное заражение Windows в запущенной форме;
- отсутствие корректных драйверов;
- неправильная работа функции быстрого включения;
- проблемное обновление операционной системы;
- конфликт между подключенными накопителями.
Коды ошибок ввода вывода
Распространенные разновидности данной ошибки:
- «Возникла неожиданная ошибка ввода-вывода 0xc00000e9»;
- Error Windows код 1117;
- Код ошибки 5.
Есть и некоторые другие, более редкие ситуации, связанные с данной проблемой. Однако, чаще всего все дело в том, что «программа Diskpart обнаружила ошибку ввода вывода» при попытке выполнить какую-то процедуру с диском. Остальные сбои тоже поддаются исправлению аналогичными методами, поэтому концентрируем все внимание на основной проблеме, хотя перечисленные ниже руководства помогут и в прочих случаях.
Как исправить ошибку ввода вывода?
Рекомендуем изначально просто перезагрузить компьютер, часто этого бывает достаточно для устранения случайного сбоя, который проявился один раз. После этого можем переходить непосредственно к способам исправления.
Способ 1: проверяем исправность подключения
В значительной части случаев ошибка ввода вывода HDD или флешки является следствием проблемы на одном из элементов цепи подключения.
Что делать:
- Проверяем исправность USB-кабеля. Часто USB-шнуры изнашиваются, создавая непредвиденные ошибки. Рекомендуем их периодически покупать новыми. В данном случае стоит попробовать использовать другой кабель.
- Исследуем состояние SATA-проводов. Если возникла ошибка ввода вывода на внутреннем накопителе HDD или SSD, стоит попробовать поправить кабели SATA в системном блоке. Они часто рассыхаются, разбалтываются и в целом выходят из строя. В качестве диагностического мероприятия лучше отключить кабель от другого накопителя или дисковода и подключить его к проблемному диску.
- Меняем разъем. Один, несколько или все USB-входы на панели компьютера могут быть повреждены или просто загрязнены. Совет – для подключения внешних устройств используйте только заднюю панель стационарного компьютера, так как она расположена прямо на материнской плате, поэтому меньше риск проблем. Также рекомендуем переключиться на разъем USB 2.0, он более стабильно работает с большинством устройств.

- Проверяем наличие питания. Энергии может быть недостаточно из-за износа, поломки блока питания компьютера или попытки подключения накопителя к ноутбуку, который работает от батареи. Если проблема в БП, она проявится и в другом: выключении ПК под нагрузкой, нестабильной работе периферии и т. п. Говоря о ноутбуке, рекомендуем выключить режим экономии энергии (в меню Электропитание, можем найти через поиск) и настроить работу ноутбука с внешними устройствами. Для этого открываем «Диспетчер устройств», переходим в «Контроллеры USB», далее – «Свойства». Остается открыть «Управление электропитанием» и снимаем галочку с «Разрешить отключение этого устройства…».
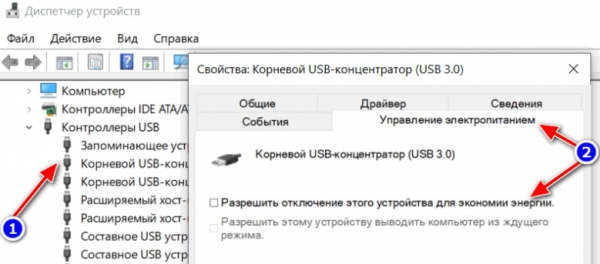
Способ 2: запускаем автоматическую проверку диска
При условии, что накопитель отображается в системе в разделе «Управление дисками», его можем просканировать в автоматическом порядке. Для этого будем использовать встроенную утилиту Windows, но также подойдут и другие программы.
Инструкция:
- Через клик правой кнопкой мыши (ПКМ) по Пуску выбираем «Командная строка».
- Вставляем команду chkdsk D: /f /r/ /x, где вместо D нужно указать свою букву диска.

Дополнительно советуем посмотреть состояние жесткого диска через СrystalDiskInfo и Victoria. Значения S.M.A.R.T обязаны быть в нормальном состоянии.
Способ 3: настраиваем права
Есть сведения, что проблема может быть вызвана с отсутствием доступа пользователя к управлению диском. Это сомнительно, но некоторые вирусы действительно могут вмешаться в такие процессы. Более вероятно, что USB-накопитель просто защищен от перезаписи. Если ошибка ввода вывода на флешке или карте памяти, советуем посмотреть на нее, проверив наличие подвижного элемента с изображение замочка. Также рекомендуем проверить отсутствие подобного элемента на адаптере. Если что-то подобное есть, просто переводим его в разблокированное состояние нажатием или перетаскиванием ползунка.

Способ 4: выключаем Fastboot в Windows
Характерно для этой проблемы то, что ошибка может появляться в момент пуска компьютера из выключенного положения, но при перезагрузке включение происходит нормально. То есть возможно, что диск не инициализируется, ошибка ввода вывода блокирует процедуру, но если нажать клавишу перезагрузки Windows запускается в штатном режиме.
Алгоритм действий по выключению быстрого запуска:
- Открываем пункт «Электропитание» из «Панели управления».
- В меню слева выбираем «Действия кнопок питания».
- Снимаем флажок с пункта «Включить быстрый запуск».
- Кликаем по кнопке «Сохранить изменения».
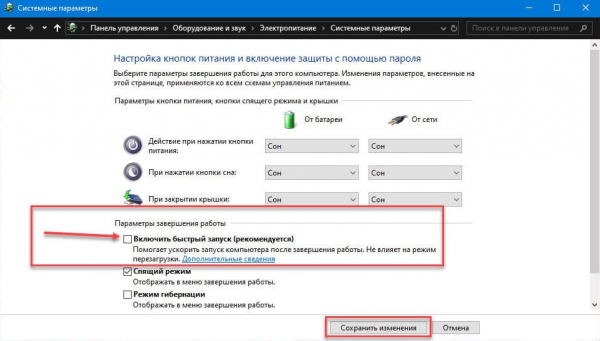
Способ 5: устанавливаем драйвера
Есть ряд случаев, когда ошибка ввода вывода на SSD, HDD и флешке появляется из-за несовместимых, неправильных драйверов. По умолчанию Windows устанавливает универсальный софт, но он не всегда подходит. Лучше перейти на сайт производителя и для своего ноутбука скачать драйвера на SATA/AHCI/RAID и USB. Иногда проблема в программном обеспечении чипсета или BIOS. Их лучше тоже обновить.
Способ 6: удаляем проблемное обновление
Наблюдения показывают, что некоторые обновления являются проблемными. В любой момент Windows может выкатить апгрейд, который будет массово вызывать ошибку и уже такое было ранее, хотя проблема и была не столь распространенной. Удаление проблемного обновления должно помочь.
Как удалить обновления:
- Открываем «Параметры» через Пуск или комбинацией Win + I.
- Переходим в пункт «Обновление и безопасность».
- На первой вкладке жмем на кнопку «Журнал обновлений».
- Выбираем «Удалить обновления», кликаем по проблемной версии и жмем «Удалить».
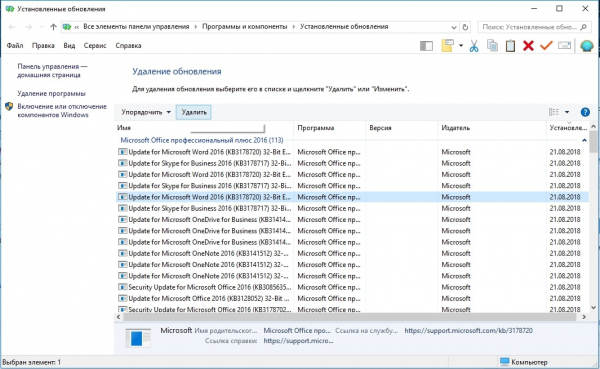
Кстати! Может помочь и простой откаты системы к предыдущему состоянию.
Способ 7: меняем букву диска в системе
Это элементарное действие, которое не влечет потери данных, но часто помогает. Особенно, если в системе пересекаются имена для штатных и внешних накопителей.
Как исправить ошибку ввода вывода:
- Правой клавишей мыши жмем по Пуску и выбираем «Управление дисками».
- Кликаем ПКМ по проблемному диску и жмем «Изменить букву диска…».
- Щелкаем по кнопке «Изменить» и в списке справа выбираем подходящую букву, которая еще не зарезервирована за другим диском.
- Сохраняем внесенные изменения.
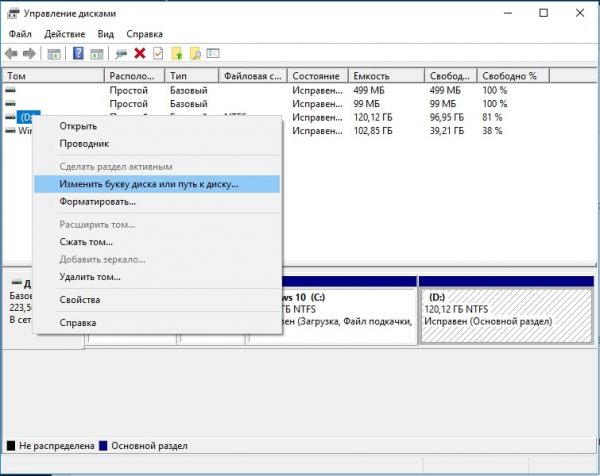
Способ 8: форматируем диск
Действие применимо в основном к внешним накопителям (HDD, SSD, флешкам). Оно является максимально эффективным методом исправления среди программных способов. Только важный нюанс – нужно проводить полное форматирование, так как быстрая процедура может оказаться неэффективной.
Как отформатировать диск:
- Переходим в «Управление дисками» через ПКМ по Пуску.
- Выделяем проблемный диск, кликаем ПКМ и жмем «Форматировать».
- Снимаем галочку «Быстрое форматирование» и щелкаем по кнопке «Ок».
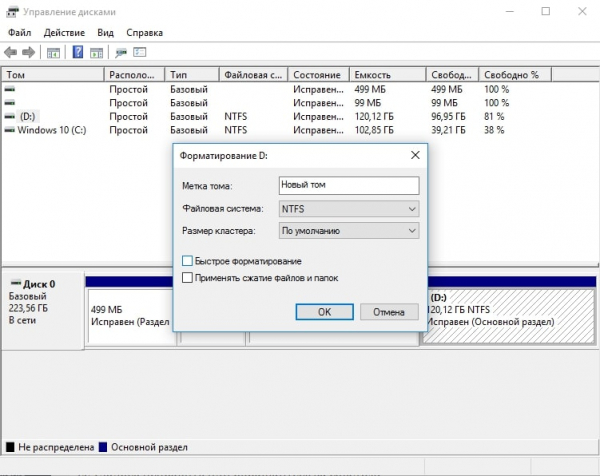
Важно! Это занимает много времени, все зависит от объема диска и его пропускной способности. Чаще всего процедура занимает около 60-120 минут.
Последний способ помогает в случаях, когда повреждена файловая система диска и Windows не загружается. Чтобы провести форматирование, достаточно подключить HDD к другому компьютеру или запустить ПК с другого жесткого диска (флешки) с операционной системой или инструментами восстановления.
Сейчас ошибка ввода вывода на всех устройствах должна отступить, так как для этого есть все предпосылки. Однако, она может сохраниться в случае физического повреждения жесткого диска. В таком случае придется покупать новый накопитель, а данные с этого – восстанавливать. Пишите в комментариях, какая именно проблема была у вас, как вам ее удалось исправить или обращайтесь за советом.