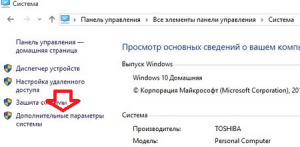Что такое файл подкачки?
Ресурсы компьютерной системы включают в себя объем оперативной памяти. Ее величина – один из самых-самых показателей качества и скорости обработки информации компьютером. Современные системы имеют от 2 до 8 гигабайт оперативки, в обычных условиях работы такого количества памяти вполне достаточно. Однако при обработке больших массивов информации, быстрых изменений картинки на экране монитора, работе несколькими приложениями одновременно, с динамичными компьютерными играми, центральный процессор не успевает размещать всю необходимую для обработки в данный момент информацию в оперативную память. Ему нужно дополнительное место временного размещения данных. Для этого разработчиками операционных систем создан механизм, позволяющий превратить в «виртуальную» оперативную память кусочек физической памяти на жестком диске. Эта виртуальная память названа «файлом подкачки». Операционная система обеспечивает обращение процессора к ней так же, как и к оперативной памяти.
[tip]Синонимами к названию файла подкачки в англоязычном написании являются swap-file, paging-file, с атрибутами «Скрытый», «Системный».[/tip]
Зачем нужно изменять размер файла подкачки?
Понятно, что размер этой «виртуальной» памяти должен согласовываться с запросами процессора и размером установленной RAM – памяти. Операционная система Windows 10, с ее требованиями к ресурсам компьютера и, соответственно, к количеству оперативной памяти, нуждается в таком объеме «виртуалки», который обеспечит рациональную работу центрального процессора. Эта ОС получила от создателей динамическую «виртуальную» память, значит, размер ее меняется в зависимости от потребностей системы в каждый конкретный момент. Нужно отметить, что с точки зрения производительности процессора, выгоднее использовать статическую «виртуалку». Сокращается время на изменение размеров файла подкачки и уменьшается возможность фрагментации памяти.
В связи с этим пару слов про местонахождение файла подкачки.
[important] Чтобы обеспечить системе наиболее быстрый доступ к информации на «виртуалке» желательно размещать paging-file на диске, наименее загруженном при основной работе компьютера.[/important] Если система владеет не одним жестким диском, то выбирается наиболее производительный физический диск. При равнозначности или наличии одного диска, преимущественное расположение на разделах к которым система обращается реже. Конечно, не в системном.
О размере файла подкачки. Многими пользователями протестирована работа с paging-file различного объема. Статистика свидетельствует – желательно иметь статический файл подкачки вдвое больший по размеру, нежели оперативка на слабых компьютерах. С увеличением производительности процессора и количества оперативной RAM – памяти рекомендуемый объем swap-file уменьшается. При величине оперативки 8 Гб и более вообще применение файла подкачки нецелесообразно. Хотя могут быть исключения. И еще, при назначении размера «виртуальной памяти» рекомендуется свести к нолю диапазон изменения его от минимального до максимального значения.
Способы изменения файла подкачки
- через главное меню Пуск входим в Панель управления, затем в окно Система;
- в окне выбираем «Дополнительные параметры»;
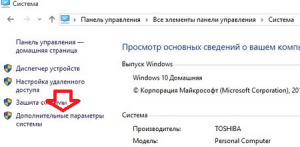
- В «Свойства системы» входим во вкладку Дополнительно;
- Изменяем параметры в пункте Быстродействие;
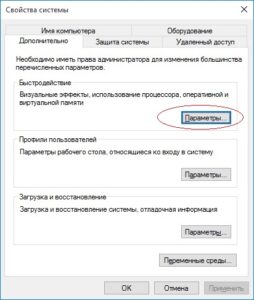
- В параметрах быстродействия открываем Дополнительно, отмечаем «Оптимизировать работу программ» и жмем кнопку «Изменить» объем виртуальной памяти;
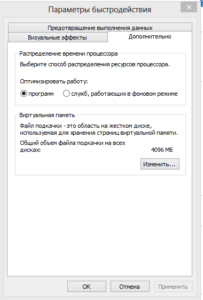
- Снимаем отметку с пункта Автоматически выбирать объем…;
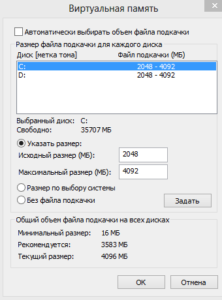
- Указываем диск для размещения paging-file, отмечаем «Указать размер»;
- Задаем его начальный и наибольший размер в мегабайтах;
- Жмем последовательно «Задать» и «ОК»;
- После запроса о необходимости перезагрузки от панели управления соглашаемся, закрываем все открытые программы, документы;
- В диалоговом окне Винды соглашаемся «Перезагрузить сейчас».
Работа без файла подкачки
Работа системы без «виртуальной» памяти возможна, но, если в системе установлено меньше 8 гб RAM-памяти, это нецелесообразно. Без файла подкачки процессору приходится использовать исключительно ресурсы оперативной памяти. Процессы записи/считывания информации с жесткого диска типа HDD состоящего из ферромагнитных пластин гораздо медлительнее, нежели аналогичные действия с RAM – блоками. С другой стороны, при использовании в системе жестких дисков типа SSD – твердотельными, напоминающими по структуре конструкции RAM-памяти, запись/считывание происходит со скоростью сопоставимой с работой оперативки и позволяет размещение на них файлов подкачки. Единственное, что ограничивает такое использование SSD – дисков, это высокая цена ( в разы!) и регламентация общего количества циклов вводавывода на таких устройствах. В случае, если Вы все же остановили свой выбор на SSD, не забывайте, что его нужно правильно настроить. О том, как производится настройка ssd Windows 10, Вы можете узнать из нашей следующий статьи.
[warning]В некоторых случаях наличие даже большеобъемной RAM-памяти не позволяет обходиться без файлов подкачки. Без них не запускаются некоторые приложения, игры, они используются при системных сбоях.[/warning]
Как включить режим «Без файла подкачки?»

- выбираем Без файла подкачки;
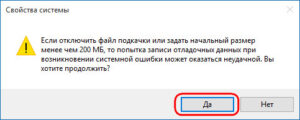
- в следующем окне соглашаемся с его полным отключением;
- последовательно закрываем окна нажатием ОК;
- в конце концов соглашаемся на «Перезагрузить сейчас»!
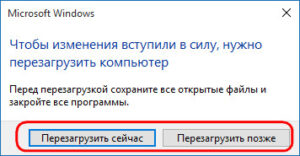
Удачной вам работы!
Если у Вас остались вопросы по теме “Как изменить размер файла подкачки в Windows 10?”, то можете задать их в комментариях