С момента релиза «десятки» прошел уже не один месяц, поэтому многие пользователи имели достаточно времени, чтобы изучить все новшества новой версии известной операционной системы. Работа с Bluetooth и его настройка как раз относят к тем изменениям, на которые юзеры обратили внимание в первую очередь. Сегодня мы решили рассказать, как настроить Bluetooth на ноутбуке Windows 10.

К примеру, в одном из предшественников «десятки» (речь идет о Windows 7) возникали трудности с включением адаптера. Разработчики приняли во внимание этот и другие недостатки в настройке технологии беспроводной связи и якобы учли их при создании Windows 10. Так ли это на самом деле? Узнаем после подробного разбора настроек и активации Bluetooth.
Читайте также: Как подключить беспроводные наушники к ПК?
Итак, начнем с того, что нужно убедиться в том, что данная технология вообще присутствует на Вашем ноутбуке (у многих пользователей новые модели, но все же). Узнать эту информацию не составит труда – посмотрите описание возможностей своего ноутбука в инструкции или пробив характеристики в интернете. Затем возникает вопрос касательно драйвера, ведь при обновлении ОС могла и не установить соответствующий драйвер. В таком случае, никакие настройки не помогут включить беспроводную связь.

Почему Bluetooth не включается?
Проблема с включением Bluetooth может возникнуть в самом начале, ведь Вы можете не обнаружить специальной кнопки на клавиатуре или не увидеть соответствующего раздела в параметрах ОС.
Многие советуют использовать комбинации клавиш Fn+F2, Fn+F3 и т.д. На самом деле данная подсказка не всегда дает результат, поскольку все зависит от марки и модели ноутбука.
К примеру, использовав первую из упомянутых комбинаций на ноутбуке Asus, Вы сможете включить или отключить режим «В самолете». В общем, не совсем подходящая опция. Раз уж вспомнили за «воздушный» режим, то отмечу, что для функционирования беспроводной связи данный режим должен находиться в не активном состоянии.
На самом деле все предельно просто. Найдите значок центра уведомлений. Нажмите на него и увидите среди «квадратиков» Bluetooth. Если блок синего цвета, это значит, что технология активна, чтобы ее выключить нажмите на кнопку.
Как настроить Bluetooth?
Для того чтобы приступить к настройкам беспроводной связи, достаточно просто нажать правую кнопку мыши. Чтобы вызвать настройки нажмите «Перейти к параметрам». После того, как Вы перейдете к параметрам, система сразу начнет искать доступные устройства. У пользователя есть возможность соединиться с каким-либо устройством (нажмите кнопку «Связать» и далее устраивайте соединения с помощью пошаговых подсказок).
Такие девайсы, как Bluetooth-наушники или колонки во всяком случае будут видны в поиске, а вот что касается телефонов, то на них обычно выставляют скрытый режим во время поиска беспроводной связи.
Сделать смартфон видным можно с помощью настроек.
Настройки технологии беспроводной связи на ноутбуке с установленной Windows 10 можно вызвать и с помощью раздела «Параметры», где необходимо выбрать подраздел «Устройства». В опции «Bluetooth» в правом окошке Вы сразу же увидите кнопку включения/выключения функции.
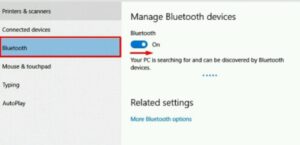
С настройками здесь все также не густо, как и в центре уведомлений Windows. Увидеть все опции можно после нажатия на пункт «Другие параметры Bluetooth». В новом диалоговом окне увидите 3 заголовка под названиями «Параметры», «COM-порты» и «Оборудование». Среди более-менее важных опций в данных настройках можно выделить пункт обнаружения ноутбука другими устройствами и отображение значка технологии в области уведомлений.

После активации Bluetooth, соответствующий значок появится на панели уведомлений. После нажатия правой кнопки мыши можно воспользоваться самыми распространенными и нужными функциями (добавление устройства, список устройств, отправление и принятие файлов и т.п.).
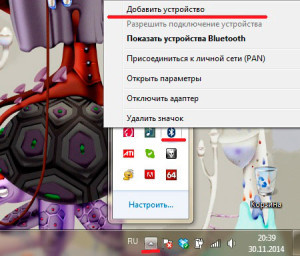
Что делать, если Bluetooth так и не включился?
Как уже упоминалось раньше, трудности с подключением могут возникать на самом раннем этапе, когда у Вас отсутствует соответствующая кнопка или раздел. Среди возможных причин специалисты выделяют следующие варианты: неустановленный драйвер, отключенный адаптер или полное его отсутствие. Собственно, убедиться в наличии и состоянии адаптера можно с помощью диспетчера устройств («Пуск» – выбор из списка). В диспетчере найдите вкладку Bluetooth, после нажатия на нее октроется список с доступными устройствами. В том случае, если возле адаптера есть стрелочка, наведите на нее курсор и активируйте опции, где выберите пункт «Задействовать». Это приведет адаптер в действие.
Установка драйвера для Bluetooth
В принципе, если адаптер присутствует, то, как Вы уже увидели, его можно без проблем активировать. Другое дело, когда адаптера вовсе нет в диспетчере. Для этого необходимо установить драйвер для имеющегося адаптера.
Драйвер нужно загружать исключительно для модели ноутбука, на котором установлена «десятка». В целом, Windows 10 предусматривает установку драйвера на беспроводные модули.
Собственно, если и это Вам не помогло, можете воспользоваться специальным инструментом для поиска и установки драйверов. После завершения работы программы у Вас должно все выглядеть следующим образом (названия могут быть изменены).
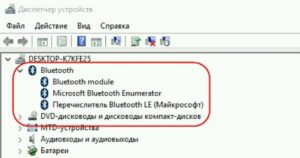
В тех случаях, когда нужные элементы есть, но технология беспроводной связи все равно работает не так, как нужно, определенно Вам следует обновить драйвера. Его можно скачать самостоятельно, хотя в большинстве случаев, при необходимости система делает это за пользователя. Что касается загрузки драйвера собственными силами, то для этого Вам необходимо в диспетчере устройств вызвать опции в адаптере и выбрать пункт «Обновить драйверы». После этого выберите пункт «Автоматический поиск обновленных драйверов». В случае эффективного поиска, драйвер будет найден, загружен и установлен.
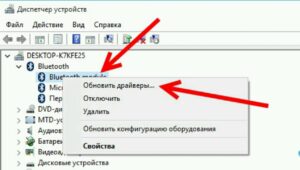
В целом, мы постарались детально разобрать процесс настройки и подключения Bluetooth, попутно рассказав обо всех возможных проблемах и сбоях, а также их решениях.
Если у Вас остались вопросы по теме “Как настроить Bluetooth на ноутбуке Windows 10?”, то можете задать их в комментариях
