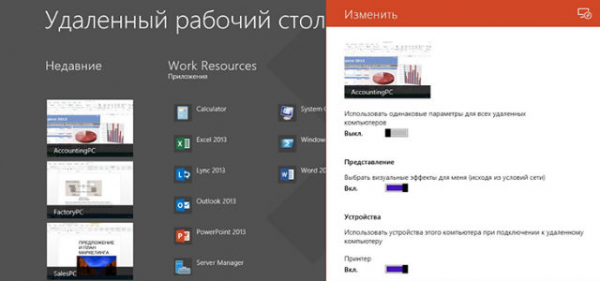Во всех ПК с ОС Windows начиная с 7 версии и до 10, есть интересная функция для удалённой синхронизации. С её помощью пользователь, используя встроенную функцию или приложения, может управлять ПК, которого физически нет рядом. Настройка удаленного рабочего стола позволит с любого места зайти в систему на ПК.
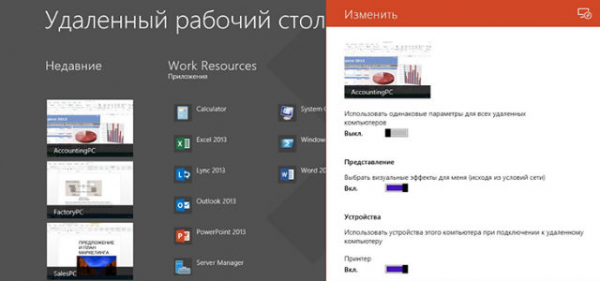
Настройка удаленного рабочего стола Windows
Настройка удаленного рабочего стола Windows 7 начинается с установки правильных параметров доступа на компьютере.
Операции над ПК:
- Через Пуск идём в «Панель управления».
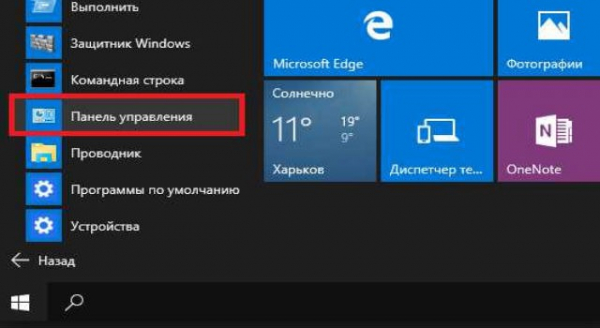
- Здесь находим требуемый пункт, одноимённый названию раздела.
- Соглашаемся предоставлять доступ к устройству.
- Кликаем на «Применить».
- Нажимаем на «Выбрать пользователей», появится окно, где указываем учетные записи и кому можно подсоединяться.
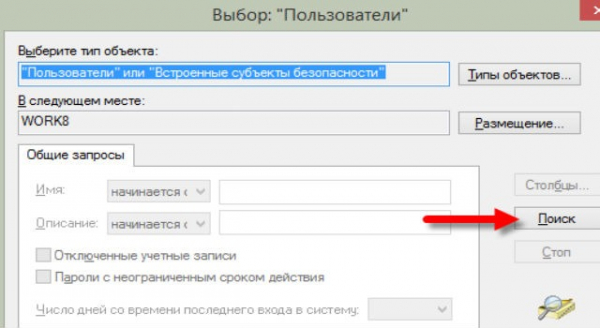
- Добавляем в группу «Пользователи…» нового юзера с обычными правами. Чтобы это сделать, жмем «Добавить»:
- Вводим имя пользователя и нажимаем на проверку.
- К имени должно присоединиться наименование компьютера, жмем «Ок».
- Ник вылетел из готовы? – Нажимаем «Дополнительно», выбираем «Поиск».
- В результатах находятся все юзеры и локальные группы. Находим нужного пользователя и жмем «Ок».
- Если нужно добавляем еще пользователей, по окончанию, в закладке «Выбор» нажимаем «Ок».Пользователи добавлены, чтоб применить жмем Ок.
- При пользовании сторонним фаерволом, требуется его настройка, заходим в порт TCP 3389. Если пользуетесь встроенным фаерволом, то он настраивается автоматически.
Настройка сервера удаленных рабочих столов для постоянного IP
Настройка удаленного рабочего стола Windows 10, требует адрес IP, он бывает двух видов: динамический и статистический. Первая разновидность имеет свойство постоянно изменяться во время ребута системы или после повторного соединения с провайдером – из-за этого он не подходит для нашей задачи. Статистический адрес дает компьютеру использовать постоянно один адрес навсегда. Первый шаг для обеспечения стабильного доступа – присвоение постоянного IP.
Делаем следующее:
- Делаем ПКМ по подключению и выбираем «Центр управления…».
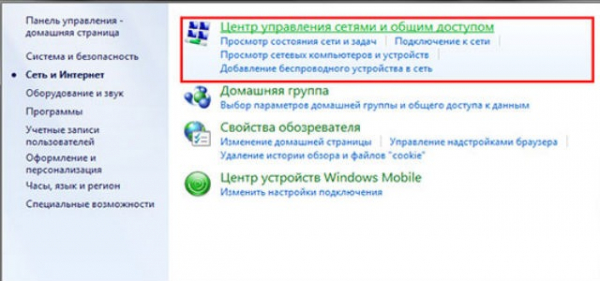
- Здесь есть пункт слева «Изменение параметров», переходим внутрь.
- ПКМ по активному подключению, заходим в «Свойства».

- Выбираем «IP версии 4».
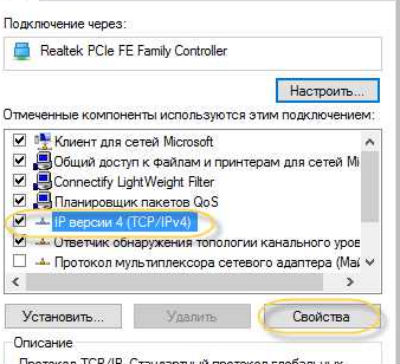
- Заходим в «Свойства».
- Устанавливаем переключатель на ручное получение адреса.
- Нам нужно ввести актуальный, локальный адрес, который не способен присвоить DHCP-сервер, иначе будут конфликты и сеть пропадёт полностью. Чтобы вы долго не думали, вводим 10.1.2.150
- Вводим «Маску подсети». Практически везде используется стандартный адрес 255.255.255.0, исключение – корпоративная сеть.
- Открываем «Основной шлюз» и указываем IP-адрес роутера.
- Переводим выбор DNS-сервера в ручное положение и указываем его, зачастую это есть IP-адрес маршрутизатора. Лучше применять общедоступный адрес Google8.8.8.
- Жмем «Ок» и «Закрыть».
Начинаем подключение
Если настройка подключения к удаленному рабочему столу закончилась и сеть настроена, начинаем сам процесс подключения.
Нам следует:
- Открываем приложение, с помощью которого будет выполнять доступ к ПК.
- Сверху в углу есть значок «+».
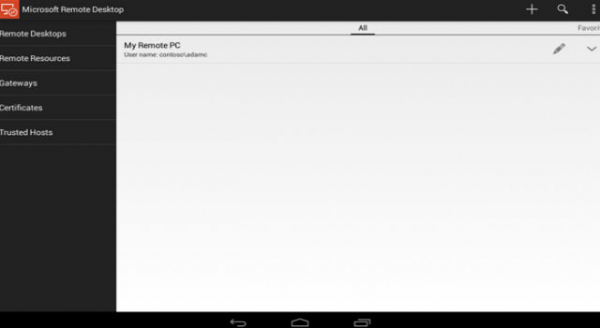
- Открываем «Рабочий стол».
- Вводим идентификатор компьютера или его адрес. Вводим либо локальный, либо публичный IP-адрес, зависит от желаемого типа сети. Для получения общедоступного адреса используем сайт 2ip.ru. Полученные цифры – это публичный IP.
- Щелкаем на кнопку для создания аккаунта.
- Чтобы соединения с удалённым ПК, делаем:
- если установлена учётка от Microsoft, указываем личную информацию об аккаунте любым удобным способом;
- если пользуемся локальным профилем, чтобы войти пишем имя юзера и код.
- Кликаем на «Сохранить», на втором окне снова, для добавления в список.
- Далее в списке выбираем ПК, к которому подключаемся, для пользования удаленным рабочим столом.
- При получении сообщения о требовании сертификата, ставим галочку «Не спрашивать…»
- Для подсоединения нажимаем «Подключиться».
Пройдя все эти этапы и, если ничего не упустить, будем иметь выход к ПК со смартфона или другого компьютера по локалке или интернету.
В правом верхнем углу есть значок шестеренки, нажав на нее, перейдем к дополнительным параметрам, здесь настраивается разрешение, клавиатура и подобное. При необходимости поменять настройки в подключении, нажимаем ПКМ и выбираем «Редактировать».
Если у Вас остались вопросы по теме “Как настроить удалённый рабочий стол?”, то можете задать их в комментария
Сайт: tvoykomputer.ru