Брандмауэр – это FireWall (в переводе стена из огнеупорного материала) вашей системы, другими словами это посредник между интернет-соединениями. В системе Windows брандмауэр используется с целью ограничить подключения входящего трафика и контролировать исходящий трафик. Таким образом, в зависимости от настроек, он будет блокировать подключения к не вызывающих доверие источников.
Эта защита является весьма полезной, так как в основном, когда вы становитесь «счастливым» обладателем вирусов, они подключаются к сети, чтобы загрузить программы и заспамить ваш компьютер или наоборот, целью такого вредоносного кода может быть кража ваших личных данных.
[note]Скорее всего вы уже слышали название FireWall, так как он представляет из себя сетевой экран, способный сдержать атаки различного уровня, поэтому знаете насколько важна эта функция системы.[/note]
Помимо положительных сторон, FireWall также может блокировать и программы, которые важны и полезны для вас, в таком случае вы можете отключить брандмауэр или настроить его под свои нужды.

Предпочтительнее вариант, чтобы просто добавить программу в исключение и далее используя ваш брандмауэр, но эта фильтрация требует определённых системных ресурсов, дополнительных операций, связанных с добавлением определённых программ в исключение и не всегда оправдывает свою необходимость. По умолчанию в Windows брандмауэр включен, но часто, если вы используете репак версии системы, у вас изначально может быть отключена эта защита.
[note]Довольно часто отключать FireWall требуется на некоторое время, для того чтобы произвести обновление программного продукта или выполнить установку некоторых приложений, активно использующих интернет-соединение. [/note]
На данный момент таких программ множество и после их установки вы можете снова включить фильтрацию интернет-соединения.
Брандмауэр довольно гибкий инструмент, он позволяет самому пользователю создавать правила, по которым будет производиться фильтрация трафика. Такая функция отлично подойдёт для улучшения безопасности и внесения изменений в работу фильтра, для доступа приложения к сети.
Отключение брандмауэр в Windows 10
Так как эта процедура наносит существенный ущерб стойкости компьютера перед атаками, естественно, что она требует права администратора для внесения столь важных изменений. Действия по отключению максимально просты, но на случай, каких-либо сбоев и большего удобства рассмотрим несколько методов.
Как отключить фильтрацию через панель управления?
1.Откройте меню «Пуск»;
2.Далее вы можете пройти на вкладку «Панель управления» и найти нужный элемент системы или задать слово брандмауэр в поиске;
3.Далее перейдите по ссылке «Включение и отключение брандмауэра Windows»;
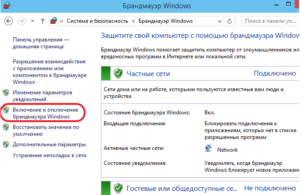
4.Установите все точки в соответствующих пунктах, возможно потребуется пароль администратора;
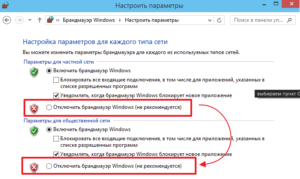
5.Сохраните изменения.
Таким нехитрым действием возможно отключить вашу защитную систему, подобным образом вы можете и включить её снова.
Отключение брандмауэр в Windows 10 с использованием командной строки
Здесь всё ещё легче, всё что вам следует сделать:
1.Откройте строку «Выполнить», нажатием Win + R;
2.Введите наименование cmd и выполните её;
3.Далее задайте команду netsh advfirewall set allprofiles state off, свидетельством, что всё прошло успешно, будет ответ «ОК».
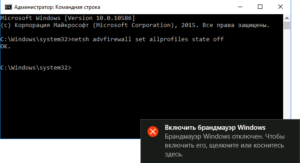
В момент необходимости включить фильтрацию интернет соединения снова, замените ключ off на on.
Добавление программы в исключение брандмауэра
1.Перейдите в панель «Пуск»;
2.Введите слово Брандмауэр, обычно достаточно нескольких букв и перейдите по соответствующей ссылке;
3.Далее перейдите раздел меню «Разрешение взаимодействия с приложением или компонентом в брандмауэре Windows»;
4.Необходимо нажать по кнопке «Изменить параметры»;
5.После этого в самом низу страницы вы увидите кнопку «Разрешить другое приложение»;
6.Теперь вам следует указать путь к исполняемому программному файлу, обычно такие элементы имеют расширение .exe и нажмите кнопку «Добавить».
[note]Помимо самого брандмауэра существует ещё служба, которая отвечает за те же действия. В случаях, если проблему не удалось локализировать при помощи предыдущих способов, вам следует проделать и следующий пункт.[/note]
Если вы хотите создать своё правило для выполнения фильтрации трафика, вам следует в окне «Брандрауэер», перейти по ссылке «Дополнительные параметры». Далее перейдите в раздел соответствующий вашей цели, исходящий трафик или входящий и далее следуйте инструкциям.
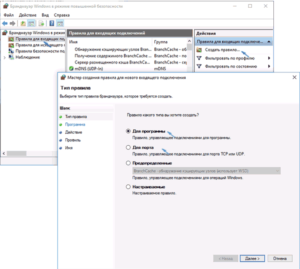
Отключение службы «Брандмауэр Windows»
1.Задействуйте строку «Выполнить», горячие клавиши Win + R;
2.Введите services.msc, после этого нажмите Enter или просто введите название файла в поиск;
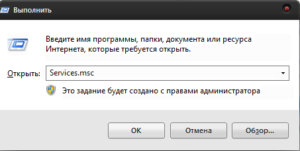
3.Вам следует в каталоге найти нужный пункт с соответствующим названием;
4.Нажмите правой кнопкой мыши по элементу и перейдите в раздел «Свойства»;
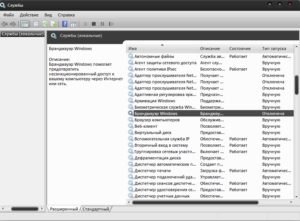
5.В следующем окне необходимо выбрать тип запуска, установив его в положение «Отключено» и остановить выполнение этой службы;
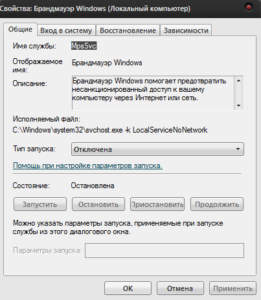
6.Изменения вступят в силу после перезагрузки системы.
После выполнения этих действий следует снова повторить попытку установки игры или любого другого приложения и его обновления. Желательно, если у вас уже есть приложение, которое выдаёт сбои из-за брандмауэра, снова скачать его и установить, случается такое не часто, но иногда этот метод выручает.
Как и к любым другим защитным механизмам системы, к отключению брандмауэра следует относиться ответственно, осознавая риски. В этот же момент не нужно панически бояться производить необходимые отключения, при необходимости.
Если у Вас остались вопросы по теме “Как отключить брандмауэр в Windows 10?”, то можете задать их в комментариях
