Функция SmartScreen представляет из себя специальный алгоритм защиты компьютера от вредоносного кода. Перед запуском приложений, данный инструмент проверяет его с помощью заложенных алгоритмов и в случае неудачи, просто заблокирует запуск программы. Особенно часто блокируются приложения, которые не имеют подписи.
Конечно, для запуска в системе не доверительных программ, не прошедших проверку, лучше отключить фильтрацию вовсе, чтобы не сталкиваться постоянными блокировками. Так как защитник интегрирован в систему начиная с Windows 8, то его отключение должно производиться на том же уровне – с помощью специальных разделов системы.

Важно понимать, что отключая данную систему защиты вы собственноручно уменьшаете вероятность системы противостоять вирусам. Таким образом компьютер становится более уязвим. Лучше рассмотреть альтернативные варианты установки ПО, например: вероятно можно найти оригинальную программу или существует аналогичная по функционалу, которая не требуется отключения фильтрации.
Также, если у вас установлен сторонний антивирус, который выполняет ту же задачу, то можно и даже следует отключить родную фильтрацию, чтобы не было конфликтов приложений.
Мы рассмотрим как отключить фильтр SmartScreen в Windows 10 на разных уровнях: браузере, проверке приложений и защиты системы, более подробно далее.
[tip]Читайте также: SmartScreen – что это? Изменение настроек и отключение SmartScreen [/tip]
Отключаем SmartScreen через «Панель управления»
Деактивировать подобную функцию реально с помощью 2 вариантов: с панели управления или в редакторе политики. Оба метода элементарны в использовании и требуют лишь четкого следования инструкции.
Для деактивации SmartScreen с помощью «Панели управления» требуется:
- Клик по Пуск и «Панель управления»;
- Найдите плитку «Безопасность и обслуживание»;
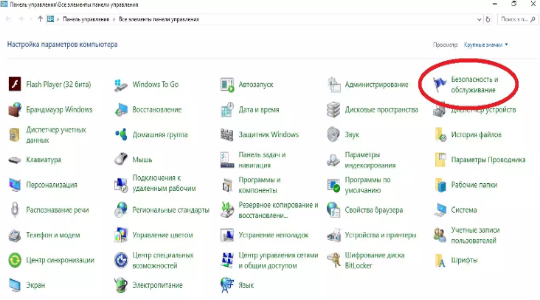
- В левой части окна вы увидите «Изменение параметров Windows SmartScreen»;
- При вызове окна «Что вы хотите делать…» вам следует установить флажок возле последнего пункта «Ничего не делать».
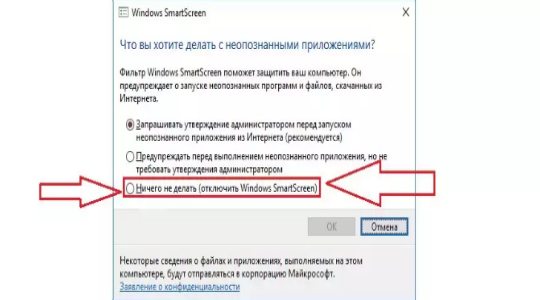
Выполнив указанные действия вы забираете полномочия у SmartScreen и полная ответственность за здоровье системы переходит на вас.
Существуют некоторые ситуации, в которых данные пункты настройки фильтра не активны, они подсвечиваются серым цветом и изменить их положение нельзя. Эта проблема устраняется при помощи:
- Win + R и regedit;
- Пройдите по пути HKEY_LOCAL_MACHINE Software Policies Microsoft Windows System;
- Параметр «EnableSmartScreen» необходимо удалить.
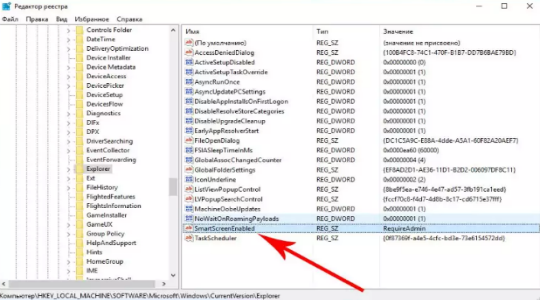
Альтернативный способ через групповые политики
Другой вариант, который позволяет добиться той же цели, это отключение SmartScreen с помощью групповой политики. Стоит оговориться, что способ рабочий для Windows 10 профессиональной и корпоративной. В домашней версии подобной возможности пользователям не предоставляется.
- Нажмите Win + R и вставьте gpedit.msc;
- Теперь в графе «Конфигурация компьютера» выберите «Административные шаблоны»;
- Среди списка выберите «Компоненты Windows»;
- Теперь найдите «Проводник»;
- Среди параметров с правого края будет «Настроить Windows SmartScreen»;
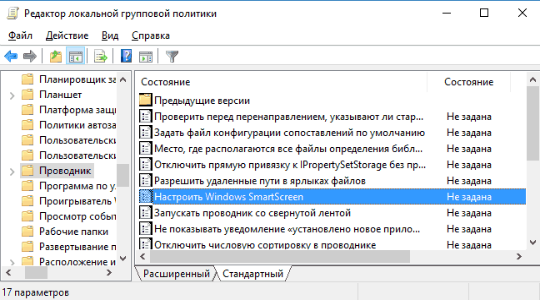
- Для параметра установите значение «Включено», а снизу окна «Отключить SmartScreen».
Оба метода помогают достичь одинакового результата только разными методами.
[note] На самом деле мы не полностью отключили фильтрацию на компьютере, а лишь только при запуске приложений. Всё ещё остаётся активной работа SmartScreen в проверке подключений приложений и в браузере Edge.[/note]
Отключение проверки URL адресов
Функции установки или обновления программ могут полностью не работать или выдавать ошибки при подобной фильтрации. Так как, если SmartScreen определит источник, как не доброкачественный, то он будет заблокирован, а приложение потеряет доступ к сети, для некоторых программ это жизненно важно. Данный алгоритм фильтрации также поддаётся отключению:
- Win + I и перейдите в «Конфиденциальность»;
- Среди параметров в вкладке «Общие» есть «Включить фильтр SmartScreen…»;
- Переведите ползунок в состояние «Откл.».
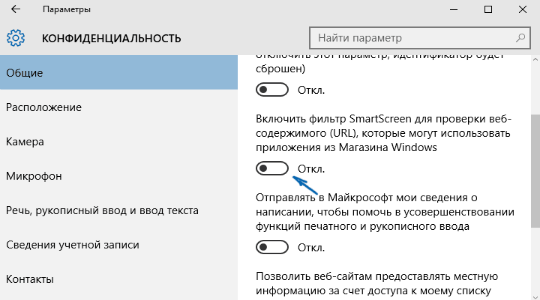
Таким образом влияние SmartScreen сузится до браузера, где он всё ещё будет помогать Microsoft Edge в работе и обеспечении безопасности. Если вас это не устраивает вы можете также отключить подобный функционал.
Отключение SmartScreen в браузере Edge
Необходимые действия для отключения нужно производить в самом браузере.
- ЛКМ по кнопке меню Microsoft Edge (верхний правый угол);
- Теперь в конце списка нажмите на «Дополнительные параметры»;
- После этого пролистнув далее, в самом конце «Помогает защитить компьютер…» задайте значение «Откл.».

После отключения SmartScreen на всех уровнях, он становится полностью бездейственный и вы больше не будете получать неприятные сообщения о заблокированных приложениях и их соединениях.
Скорость выполнения задач существенно возрастает при отключении фильтрации, но это всё в ущерб конфиденциальности, исходя из ваших предпочтений вы можете задавать ваш уровень безопасности.
Если у Вас остались вопросы по теме “Как отключить SmartScreen в Windows 10?”, то можете задать их в комментариях
