«Десятка» постоянно держит в курсе пользователя о всем происходящем, отображая в нижнем углу дисплея оповещения о каких-либо действиях или процессах.
[note]Подобные сообщения всплывают на считанные секунды, тем не менее, в дальнейшем они не исчезают навсегда, а отправляются на хранение в специальный раздел, именуемый «Центром уведомлений».[/note] Следовательно, прочитать их снова и без спешки можно в любой момент – нужно только знать, как активировать данную панель. Таким образом, разработчики смогли не только потешить юзеров качественным и полезным нововведением, но и избавиться от проблемы «восьмерки», в которой пользователь не имел возможности прочитать оповещение, приходившее во время отсутствия перед монитором устройства.
Как открыть доступ к Центру уведомлений?
В целом, существует несколько способов для того, чтобы попасть в упомянутый раздел. Самый простой метод предназначен для обладателей ПК. В данном случае нужно просто кликнуть на иконку панели в системном трее. Разумеется, что создатели не обошли вниманием и любителей комбинаций, поэтому специально для них было создано сочетание клавиш Win+A, благодаря которому «Центр уведомлений» появится на мониторе Вашего устройства.
Что касается планшетов и подобных гаджетов, то панель активируется движением пальца от правой стороны дисплея.

Настройка быстрых действий
Если более детально разобраться в сущности функционирования системы уведомлений, станет ясно, что кроме самих оповещений данная панель предназначена еще и для своего рода «быстрых действий». Эти действия играют весьма значительную роль в «десятке». Перечень действий находится в нижней части окна «Центра уведомлений». В списке «плиток» Вы можете увидеть такие опции, как «Режим планшета», «Примечание», «Все параметры» и др.
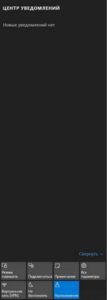
Для выбора какого-либо действия зайдите в раздел «Параметры», затем выберите подраздел «Система» и пункт «Уведомления и действия». В правой части диалогового окна Вы сможете выбрать необходимое действие. В верхней части будут отображаться 4 основные плитки-действия, которые Вы можете заменить на более нужные.
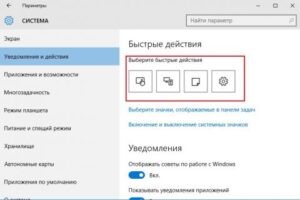
Для этого необходимо кликнуть по ссылке «Выберите значки, отображаемые в панели задач». На экране появится список действий, которые можно включить или выключить для отображения в «Центре уведомлений».
[tip]Кроме того, в настройках «Уведомления и действия» можно активировать или деактивировать системные значки – эта опция была доступна и в предыдущих версиях. [/tip]
Для данной процедуры нажмите на ссылку «Включение и выключение системных значков», после чего откроется диалоговое окно со списком значков и индикаторами-переключателями.
Как настроить уведомления?
В окне параметров «Уведомления и действия» Вы увидите еще и раздел «Уведомления», с помощью которого можно внести поправки. К примеру, можно отключить сообщения приложений или не отображать советы, касающиеся обращения со службами и процессами в «десятке».
В этом же окне Вы сможете увидеть подраздел «Показывать уведомления для этих приложений». Собственно, предназначение данного функционала наверняка понятно и без объяснений. На экране будет отображен перечень приложений. Напротив них будут индикаторы-переключатели, с помощью которых Вы сможете настроить отображение уведомлений для конкретных программ.
Что касается уведомлений, то система информирует юзера о всевозможных событиях, которые происходят на устройстве.
[tip]В частности, оповещания на ПК условно делят на 4 группы: безопасность и обслуживание, параметры, приложения и другие события. [/tip]
Просматривать сообщения системы очень просто – нужно просто кликнуть на оповещение. В некоторых случаях уведомление может содержать много текста и для отображения всей информации, необходимо нажать на стрелочку, которая находится с правой стороны выделенного сообщения.
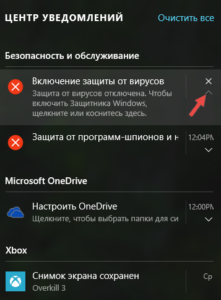
Для удаления оповещения кликните на «крестик», который обычно отображается над упомянутой стрелочкой. Стоит отметить, что таким способом ликвидируются только непрочитанные оповещания, поскольку те сообщения, которые Вы открывали, удаляются системой в автоматическом режиме. Также удаление сообщение можно произвести с помощью клавиши Delete, которую нужно нажать после выделения курсором уведомления.
Деактивация отображения оповещений
Как известно, существует такой тип пользователей, которые особо не занимаются «наполнением» ПК и не утруждают себя установкой различных приложений. В таком случае, даже такой полезный «Центр уведомлений» не вызовет восторга, а даже наоборот – постоянные сообщения начнут только раздражать. Благо, система располагает необходимыми функциями для отключения ЦУ, так что Вам не потребуется загружать специальные утилиты. Итак, чтобы активировать опцию отключения, пользователю нужно нажать по «плитке» «Не беспокоить».

Данный режим можно найти в списке действий «Центра уведомлений». После того, как Вы кликните на эту опцию, система перестанет выводить уведомления на экран, но сбор будет продолжаться в штатном режиме. Как только юзер захочет посмотреть накопленные оповещения, он сможет открыть ЦУ и прочитать самые важные или интересные ему.
Отключение иконки «Центра уведомлений»
Если ЦУ совсем не представляет для Вас серьезного и нужного инструмента, есть возможность и вовсе убрать иконку с панели задач. Для этого во вкладке «Уведомления и действия» («Параметры» – «Система») кликните на ссылку под названием «Включение и отключение системных значков». В новом диалоговом окне появится список программ, иконки которых можно отключить с помощью индикатора-переключателя. В этом перечне есть и «Центр уведомления». Как только осуществите процедуру – закройте окно и значок ЦУ больше не будет красоваться на панели задач Вашего устройства.
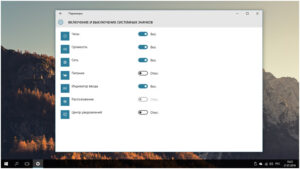
Что же, как Вы уже поняли, «Центр уведомлений» представляет собой весьма полезную вещь, благодаря которой пользователь сможет всегда быть в курсе событий, которые происходят во время работы системы.
Если у Вас остались вопросы по теме “Как открыть «Центр уведомлений»? Настройка уведомлений в Windows 10”, то можете задать их в комментариях
