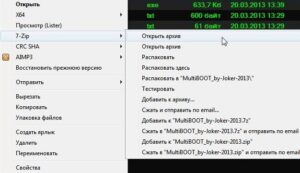Скачали DVD-диск с фильмом, долгожданной игрой или набором автоматически устанавливающихся программ, но не знаете, как его открыть? Наверное, на вашем компьютере не установлена программа для работы с файлами данного формата. Эта статья вызвана помочь новичкам в решении проблемы. Мы разберемся, что собой представляет тип данных с расширением ISO, и кратко ознакомимся с популярными приложениями для работы с такими файлами.
Что кроется в файле с расширением iso?
ISO – стандартный формат хранения файлов-образов. Под файлом образом подразумевается точная (кластер-в-кластер) копия оптического диска, хранящаяся в цифровом виде. Формат iso сохраняет точную структуру файловой системы оптического носителя, все атрибуты файлов и каталогов, а также загрузочный код, что очень удобно для дублирования автоматически запускаемых и загрузочных дисков. В качестве содержимого iso-файла может выступать абсолютно любой контент, хранимый на оптических и физических носителях.
Создаются образы дисков по многим причинам, среди которых:
- распространение данных в сети;
- эмуляция диска для работы с ним – таким образом можно запустить игру, требующую наличие физического носителя в дисководе;
- хранение копии важных данных, например, личного фото- или видеоархива, на компьютере и т. д.
Чем открыть файл образа формата ISO?
Для работы с образами дисков существует масса программного обеспечения, ведь ими пользуется огромное количество юзеров по всей планете. Начиная выбирать продукт, наилучшим образом подходящий и удовлетворяющий всем запросам, пользователь сталкивается с многочисленными сложностями. Сейчас рассмотрим не только популярные, но и самые функциональные, максимально простые в обращении, переведенные на русский язык программы, в том числе бесплатные. А также выясним, как открыть файл образа формата iso в каждой из них.
Архиватор 7-zip
Бесплатный архиватор 7z, набирающий все большую популярность среди пользователей, отлично работает на всех версиях ОС семейства Windows любой разрядности.
Для открытия образа с помощью 7-zip необходимо вызвать контекстное меню файла. В нем выбираем «7-zip»® «Открыть архив» и просматриваем его содержимое.
Программа умеет извлекать нужные данные из iso-файлов в указанное место и распаковывать файлы образов. Для распаковки необходимо вызвать контекстное меню образа и кликнуть «Распаковать» в подменю «7-zip». Далее указываем целевой каталог и подтверждаем извлечение содержимого файла-образа.
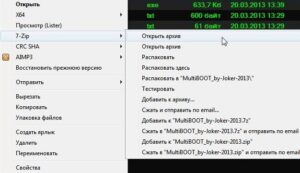
Ultra ISO
Утилита представляет собой лучший продукт для создания, обработки, конвертирования, извлечения и редактирования файлов-образов. Если программа установлена в системе и ассоциирована с файлами формата iso, то двойной клик левой кнопкой мыши автоматически откроет образ в данном приложении.
Когда же она не является средством для открывания iso или используется ее портативная редакция, необходимо выполнить ряд следующих действий:
- Запускаем приложение.
- Вызываем диалог открытия файлов – «Файл» ® «Открыть».
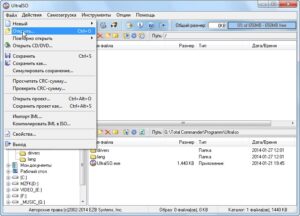
3.В диалоговом окне задаем путь к нужному нам образу и жмем кнопку «Enter» на клавиатуре или «ОК».
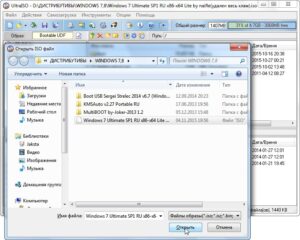
Alсohol 120%
Очередная программа для работы с форматом iso. Она, как и UltraISO, обладает широкими возможностями, выходящими за рамки ознакомления с содержимым образов. Alсohol 120% распространяется на платной основе, но обладает огромным преимуществом – эмуляция дисков. Это значит, что утилита способна создавать виртуальный диск и поместить в него файл-образ, имитируя этим присутствие физического диска в реальном дисководе. Данный прием широко используется геймерами и системными администраторами.
Рассмотрим процесс открытия iso файла при помощи Alсohol 120%
- Запускаем утилиту и вызываем диалог открытия файлов: «Файл» ® «Открыть».
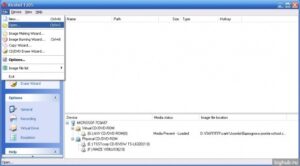
2.В нем выбираем нужный образ и жмем «ОК».
3.В верхнем фрейме появится наш файл. Вызываем его контекстное меню и выбираем «Смонтировать на устройство». Если приводов несколько, придется указать, на какой из них монтировать.
Добавить образ можно, используя функцию «drag & drop»: перетаскиваем образ в окно программы, а затем на виртуальный привод, размещенный в нижней части интерфейса.
Daemon Tools
Одна из лучших программ для эмуляции образов, имеющая бесплатную версию. Как и в случае с Alсohol 120%, утилита монтирует файл-образ на виртуальный дисковод, имитируя этим присутствие физического носителя в приводе. Программа способна обойти большинство методов защиты, потому и пользуется огромной популярностью.
Порядок работы с Daemon Tools
- Запускаем утилиту и создаем виртуальный привод. Для этого вызываем контекстное меню папки «Привод» в левом фрейме программы и выбираем его тип.
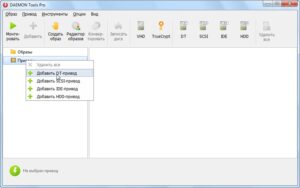
2.Вызываем контекстное меню каталога «Образы» и кликаем на «Добавить образы…».
3.В появившемся окне выбираем нужный файл.
4.Выполняем двойной клик левой кнопкой мыши по иконке образа.
5.После пары секунд монтирования появится меню автозапуска выбранного диска.
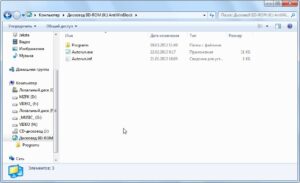
Теперь вы знаете, как просмотреть содержимое файла формата ISO и сможете самостоятельно выбрать удовлетворяющую ваши запросы программу для открытия файлов образов. Помимо рассмотренных программ мощными инструментами для просмотра iso, на кои стоит обратить свое внимание, являются платная Nero и свободно распространяемая утилита ISO Master.