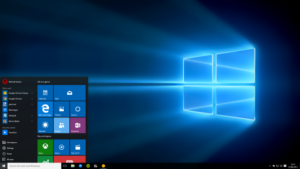В целом, в последней версии ОС, как и у предшественников, некоторые файлы отображаются, некоторые скрыты. Все это сделано не просто так, ведь таким образом система уберегает от пользователя папки, которые могут быть случайно удалены или же не опытный юзер решит, что слишком много не нужного «хлама». Как бы там ни было, в некоторых случаях просто необходимо, чтобы все папки и файлы были видны как на ладони. В целом, наши инструкции Вам точно пригодятся. В одной из наших статей мы рассказывали, как включить скрытые папки в Windows 10. Теперь поговорим о том, как отобразить скрытые папки в Windows 10?
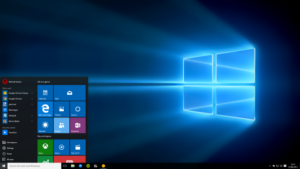
Данный процесс вряд ли можно отнести к сложным, но для того, чтобы подобная процедура не вызывала вопросов и трудностей у других пользователей, следует подробно разобраться «что к чему».
Что такое скрытые файлы и зачем они нужны
Отличие скрытых папок от видимых заключается в скрытости самого атрибута. Различают 2 вида атрибутов: Н (hidden) и S (system), т.е. скрытый и системный соответственно.
[note] В первом случае Вы можете по желанию активировать или снимать данный атрибут, а вот во втором случае защита файлов на много сильнее, поскольку речь идет о системных папках.[/note]
Специалисты разделяют 3 группы «фолдеров» подобного рода. Первая категория включает в себя файлы ОС и системные папки, вторая группа состоит из папок с личной информацией пользователя (скрываются самим юзером) и последняя группа, которая является весьма опасной для Вашего компьютера – это папки, которые скрывает вирус либо клавиатурный шпион. Таким образом, очень важно быть в курсе всех скрытых папок, которые присутствуют на устройстве, ведь от них зависит дальнейшая работа Вашего устройства.
Поиск невидимых файлов
Как правило, определенная часть файлов остается без внимания пользователей, так как не зная названия или расширения, поиск ни к чему не приведет. В данном случае поможет инструмент «Hidden File Finder». Загрузить утилит можно после перехода по ссылке www.softonic.com/app/hidden-file-finder.
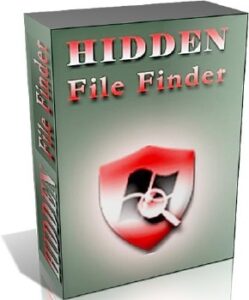
Принцип работы утилита очень простой, даже несмотря на то, что он на английском языке. После установки инструмента, откройте ее и выберите определенную область жесткого диска, после чего нажмите на кнопку «Start Scan».
[tip] Уже через считанные секунды перед Вами появится список всех скрытых файлов на данном устройстве. Перечень будет состоять из подробных характеристик: название, дата создания, размер, вид и нахождение.[/tip]
С помощью опций, которые вызывают при помощи правой кнопки мыши, можно удалить файл, перейти в него, проверить папку на наличие вирусов. Кроме того, с помощью программы можно сделать так, чтобы скрытые файлы отображались.
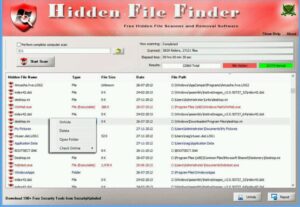
Отображение файлов через изменения в настройках
Данную процедуру можно осуществлять с помощью системных настроек. Отображать скрытые файлы можно благодаря Параметрам проводника. Этот способ отлично подходит как для отображения файлов со скрытым атрибутом, так и системным. Для начала используйте комбинацию клавиш Win + Q и в появившемся поле наберите словосочетание «Параметры проводника». Затем зайдите в одну из папок и нажмите на выпадающее меню «Вид», после чего выберите опцию «Параметры».
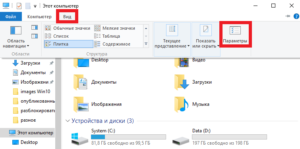
В появившемся диалоговом окне перейдите на вкладку «Вид», где будут прописаны настройки (строка «Дополнительные параметры»). В этих настройках и скрывается опция, которая отвечает за «видимость» файлов. Следовательно, возле строки «Показывать скрытые файлы, папки и диски».
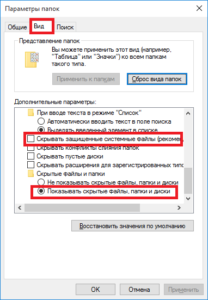
После этого все файлы будут отображаться. Стоит отметить, что перед тем, как системные файлы будут видимы, появится сообщение о дальнейшем отображении данных файлов в проводнике. На этот запрос дайте положительный ответ.
[important]Еще один простой и быстрый способ отображения файлов осуществляется с помощью вкладки «Вид» в диалоговом окне локального диска С. [/important]
Затем поставьте галочку напротив строки «Скрытые элементы».
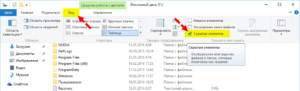
Когда окно находится в свернутом виде, смотрите этот флажок в ссылке «Показать или скрыть».

Помимо установки отображения папок можно еще и снять атрибут скрытый, о котором мы уже упоминали. Для этого наведите мышкой на файл и правой кнопкой активируйте настройки, где выберите пункт «Свойства». В новом диалоговом окне выберите вкладку «Общие», где находится строка «Атрибуты». Там Вы увидите опцию «Скрытый», с которой нужно убрать галочку и нажать на кнопку ОК.
В целом это все, что Вам нужно знать о включении «видимости» файлов с системным или скрытым атрибутом.
[warning]Учитывая довольно не сложные инструкции, с отображением файлов нужно быть как можно осторожней, особенно используя специальные утилиты, в которых можно по ошибке удалить системный файл. [/warning]
Данная статья поможет Вам не только узнать о всех имеющихся файлах и папках, которые могли находиться в скрытом режиме, но и проверить сомнительные элементы на предмет вируса и в случае необходимости «почистить» систему.
Если у Вас остались вопросы по теме “Как отобразить скрытые папки в Windows 10?”, то можете задать их в комментариях