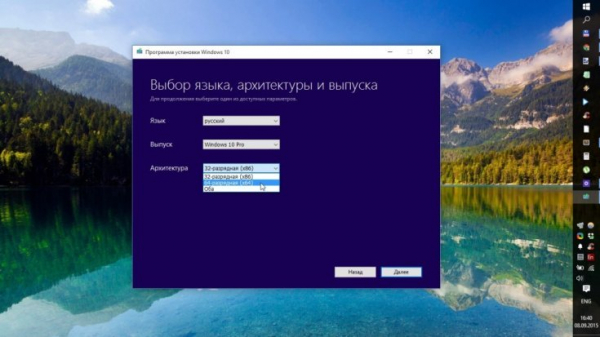Обновляя устройство с 32-битной версии одной из предшествующих операционных систем на аналогичную версию «десятки», каждый обладатель последней «винды» получает возможность перейти на 64-битную версию. Если конечно Ваш компьютер осилит такое «счастье», так как осуществляя обновление «32-битки» Windows 7 или 8.1, новая система получит такую же версию.
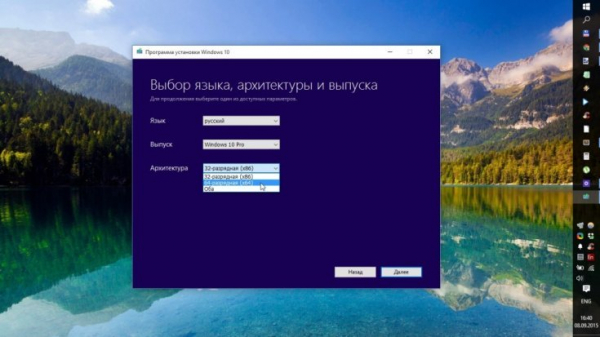
В целом, причин для перехода на «повышение» может быть более чем достаточно – к примеру, Вы установили 4 Гб ОП (а то и больше). В подобных случаях, данная процедура имеет смысл.
Как узнать, совместим ли компьютер с 64-битной Windows 10?
Итак, чтобы узнать, совместим ли ПК с 64-битной версией «десятки», необходимо вызвать главное меню, где нужно выбрать раздел «Параметры». Здесь найдите подраздел «Система» и в левом столбике опций нажмите на пункт «О системе». В правой части окна обратите внимание на информацию, которая располагается напротив строчки «Тип системы». Собственно, в этой строчке и находится одна ключевая фраза, которая укажет Вам на поддержку 64-битного программного обеспечения либо его отсутствие.
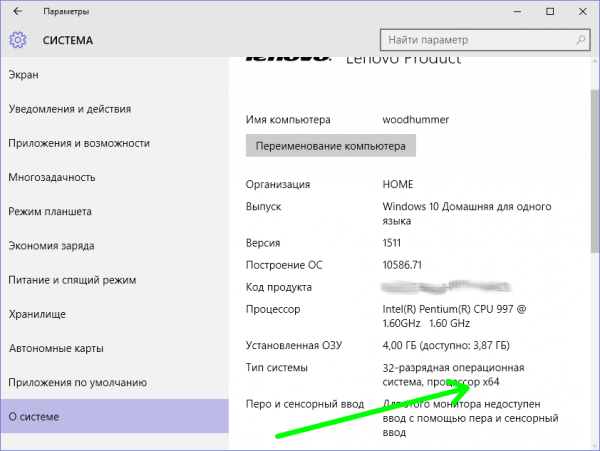
Если справа от пункта «Тип системы» написано «32-разрядная операционная система, процессор х64» – можете вздохнуть с облегчением. Несмотря на то, что сейчас у Вас стоит 32-битная версия, уйти на «повышение» Вам ничего не помешает. В противном случае, когда в данном пункте ничего не упоминается о 64-битном ПО, то изменить Вам ничего уже не удастся (разве что купить новый, более мощный компьютер).
Нюансы, которые нужно знать о 64-битной версии системы
Суть функционирования «высшей» версии заключается в наличии определенных технологий, которые как воздух нужны для работы данного программного обеспечения. Иными словами, наличие 64-битной версии еще не значит ее работоспособность. Первые процессоры в этом направлении могут как раз таки не иметь всех необходимых функций. Собственно, все устройства, которым больше 5 лет, велика вероятность отсутствия нужных «дров».
Чтобы узнать, все ли на месте, необходимо проверить «64-битку» с помощью инструмента CPU Z (скачать можно после перехода по ссылке: www.cpuid.com/softwares/cpu-z.html).
После загрузки и запуска программы Вы сможете увидеть перечень всех технологий, которые поддерживает 64-битная версия на компьютере. Этот список находится напротив строки «Instructions». Оптимальный набор технологий выражается через специальные типы инструкций, которые выглядят следующим образом: MMX, SSE, SSE2, SSE3, SSSE3, SSE4.1, SSE4.2, EM64T, VT-x, AES, AVX, AVX2, FMA3.
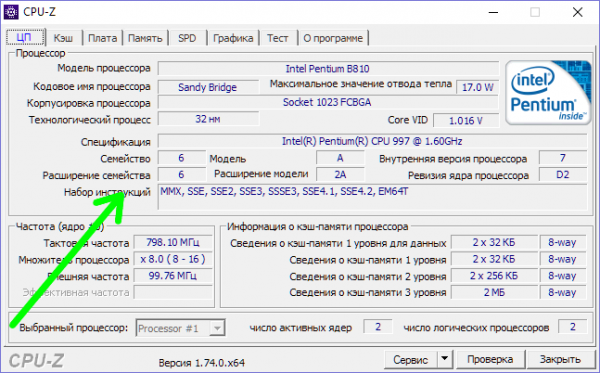
Для обладателей старых устройств, есть возможность включить поддержку XD или NX с помощью параметров BIOS.
Поиск соответствующих драйверов
Впрочем, даже при наличии всех необходимых технологий, быть уверенным в исправности 64-битной версии нельзя. Есть еще один важный момент – совместимость всех комплектующих с данной версией. Собственно, для 64-битного ПО должны применяться 64-битные драйвера – и никак иначе.
Разумеется, найти соответствующие «дрова» с нынешними возможностями под силу любому пользователю, который обладает современным оборудованием. А вот в случае со старыми ПК, вопрос драйверов может существенно усложниться. В целом, проверить данную информацию можно на официальном ресурсе производителя, где Вы сможете убедиться, предлагает ли вообще разработчик подобные «дрова». Если таковы имеются, то загружать их не обязательно, поскольку вероятней всего, что они уже входят в соства ОС или Windows их скачает через «Центр обновления».
Как перейти на 64-битную систему?
Так как же перейти с 32-битной Windows 10 на 64-битную систему? Стоит отметить, что для этой процедуры понадобится произвести установку Windows 10 заново. Установить «повышенную» версию с помощью каких-либо параметров системы не получится – переход возможен только после чистой установки «десятки», в ходе которой можно выбрать 64-битную версию. Также не следует ускорять процесс в том случае, когда у Вас стоит 32-битная «семерка» или «восьмерка». Ни в коем случае не обновляйте систему на 64-битную Windows 10, так как попросту лишитесь лицензионного ключа.
Перед тем, как приступить к реализации процесса, обязательно сделайте резервные копии файлов, которые представляют для Вас большое значение, так как во время установки весь материал будет удален.
После установки в обязательном порядке проверьте активацию 32-битной версии. Сделать это можно с помощью раздела «Параметры», где в подразделе «Обновление и безопасность» необходимо выбрать пункт «Активация». В правой части экрана Вы увидите название второй строчки с таким же названием, напротив которой и указано состояние системы.
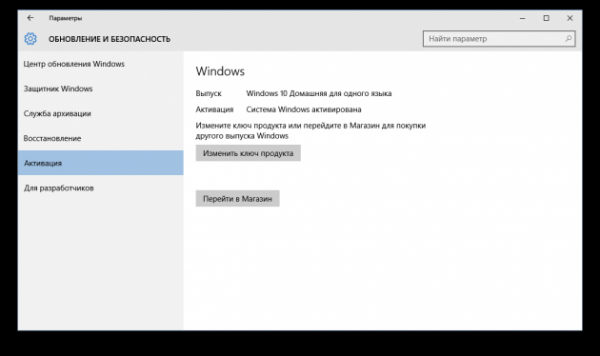
После этого необходимо загрузить средство создания установочного носителя с официального сайта Microsoft.
Нужно скачивать 32-битную версию Media Creation Tool, поскольку утилита должна соответствовать версии «операционки».
После запуска инструмента выберите пункт «Создать установочный носитель для другого компьютера» и запишите систему на USB-накопитель или диск.
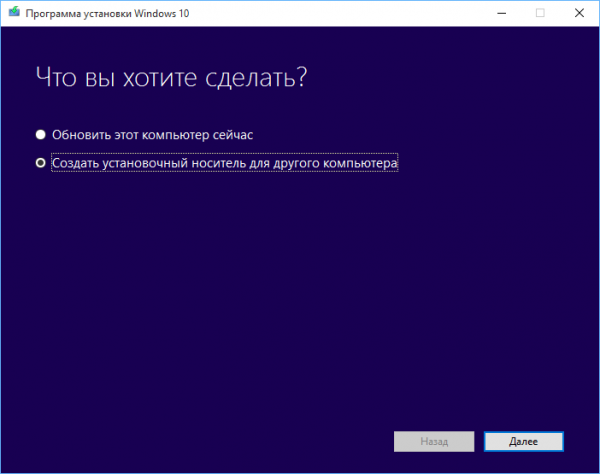
Как раз во время подготовки носителя Вы сможете выбрать 64-битную версию системы.
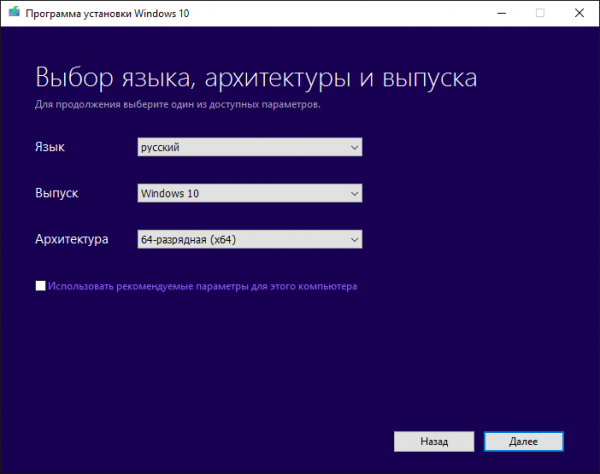
Выборочная установка Windows 10
Следующим шагом процесса станет перезагрузка устройства. Затем во время установки «десятки» нажмите на пункт «Выборочная», что текущая версия «винды» перезаписалась. Далее появится запрос с полем, в котором нужно набрать ключ активации. Не нужно ничего вводить – продолжайте процесс установки. По завершению процедуры система в автоматическом режиме активируется с помощью серверов.
Как только «десятка» активируется, Вы сможете без каких-либо препятствий пользоваться «64-биткой».
В целом, мы постарались как можно подробней передать инструкцию перехода, чтобы с ней мог справиться любой пользователь. Будьте внимательны и придерживайтесь советов – тогда Вы сможете достичь нужного результата.
Если у Вас остались вопросы по теме “Как перейти с 32-битной Windows 10 на 64-битную?”, то можете задать их в комментариях