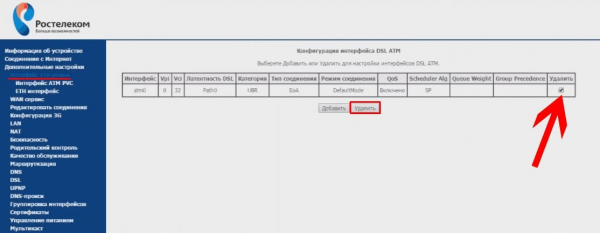Для использования услуг компании нужно настроить роутер Ростелеком, после этого появится стабильный доступ к Wi-Fi. В мануалах производителя есть краткие инструкции по настройке, но часто они обрывистые или неподробные. В результате проблема – пользователь не может подключиться к интернету. Все, чем предлагают помочь в технической поддержке – заказать мастера на дом. Во-первых, это не быстро, во-вторых, не бесплатно. Наше же руководство берет своей целью помочь настроить интернет Ростелеком на роутере самостоятельно.
Что собой представляет роутер Ростелеком?
Вместе со своей услугой интернета провайдер предоставляет собственный роутер. На самом деле их может быть много разных, в том числе Sagemcom, TP-Link, Huawei, D-Link, Keenetic и некоторые другие. Важная их особенность – совмещение в себе Wi-Fi-маршрутизатора и ADSL-модема (чаще всего). Однако при подключении Ethernet-кабеля, могут использовать и простые модели без ADSL.
Как подключить и настроить роутер Ростелеком?
Как мы уже упоминали, оборудование Ростелеком рассчитано на 2 типа подключения: ADSL и Ethernet. В зависимости от разновидности услуги, будет отличаться и инструкция по настройке. По этой причине мы разделили инструкцию на несколько частей под каждый тип связи.
ADSL
Подробная инструкция по подключению на примере Sagemcom:
- Ищем на задней или боковой панели устройства специальный порт DSL. Он довольно тонкий и предназначен для подключения по системе ADSL. Подходящий провод и разъем должны были провести во время монтажа. Сам провод также подключаем розетке.
- Соединяем первый LAN-разъем с компьютером по кабелю.
- Подключаем роутер к сети. Подключение в целом завершено, но требуется еще настройка интернета.
- Входим в админ панель через компьютер. Возможно, придется немного подождать, пока установится соединение. Для этого нам нужен браузер, в который вводим адрес 192.168.1.1 или 192.168.0.1. Должно появиться окно со входом. Логин и пароль по умолчанию admin. Данные для входа могут быть и другие в зависимости от модели, но они всегда указываются на этикетке снизу устройства.
- Открываем «Дополнительные настройки» в меню маршрутизатора, а теперь нужно зайти в WAN-сервис. Если здесь уже есть запись, удаляем ее. На вкладке «Интерфейс 2-го уровня» тоже удаляем существующую запись, чтобы роутер лишился возможности использовать некорректные данные.
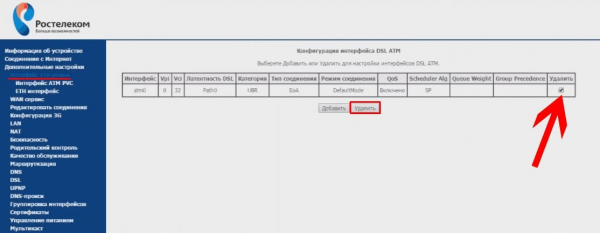
- Жмем на кнопку «Добавить». Сперва сохраняем вариант со стандартными настройками. Второй раз добавляем соединение уже с правильным VCI (его нужно посмотреть в табличке ниже, в зависимости от региона.
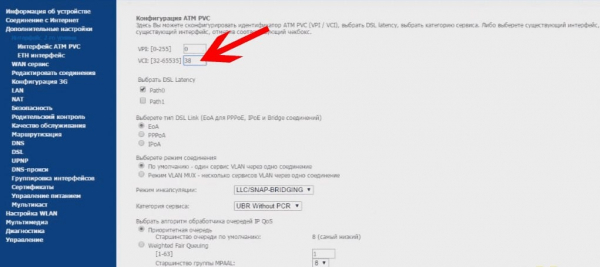
- Назад возвращаемся на вкладку «WAN-сервис», кликаем по кнопке «Добавить», пропускаем первое окно, а во втором обязательно выбираем «PPP over Ethernet (PPPoE)».
- Указываем логин, пароль – их должна предоставлять компания пользователю. «Имя сервиса PPPoE» должно быть «NET». Сохраняем подключение.
- Снова добавляем подключение, но в этот раз тип должен быть «Bridging».
- Переходим на вкладку «Группировка интерфейсов» и выбираем «Добавить». Основные параметры: Имя группы – TV, параметр br_0_0_38/atm1 должен быть в левой колонке (следует переместить), а во втором блоке – eth3 тоже перемещаем в левый блок.
- Сохраняем параметры и проверяем подключение.
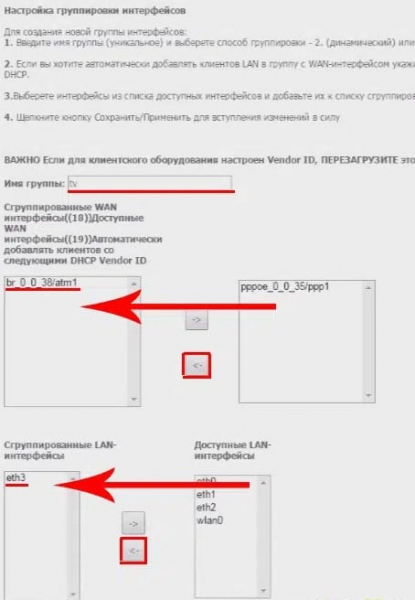
Уже сейчас можно подключать устройства к сети Wi-Fi, она будет работать нормально.
Ethernet
В случае с Ethernet-подключением все обстоит немного проще:
- Подключаем кабель от провайдера в LAN1, а провод к ПК – в LAN2.
- Входим в настройки роутера (4 шаг предыдущего руководства).
- На вкладке «Дополнительные настройки» выбираем раздел «ETH-интерфейс» и жмем «Добавить».
- Переключаемся в режим «WLAN MAX» и сохраняем.
- В графе «WAN сервис» добавляем 2 настройки PPPoE и Bridging, по аналогии с предыдущей инструкцией.
- На вкладке «Группировка интерфейсов» указываем название «TV», и смешаем 2 элемента в левые столбцы: «br_eth0/eth0.2» и «eth3».
- Готово.
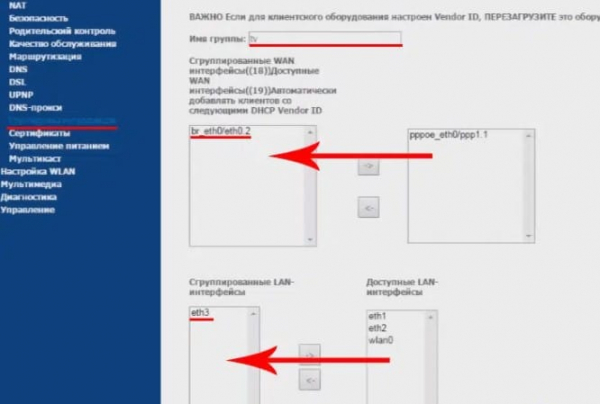
После подключения смартфона к сети, можно войти в админ-панель и через телефон тоже с помощью браузера, адреса 192.168.1.1 или 192.168.0.1 и логина с паролем.
Особенности подключения к Ростелекому разных роутеров
Настроить Wi-Fi роутер Ростелеком на других маршрутизаторах часто удается даже меньшими усилиями. Общий принцип подобен, но названия пунктов могут несколько отличаться. Кратко рассмотрим особенности для каждого из них.
TP-Link
Как настроить роутер TP-Link для Ростелекома:
- Подключаем кабели и входим в админ панель (данные ищите на наклейке устройства).
- Переходим в «Сеть» в раздел «WAN» и устанавливаем вариант PPPoE.
- Указываем логин с паролем от провайдера и сохраняем настройки.
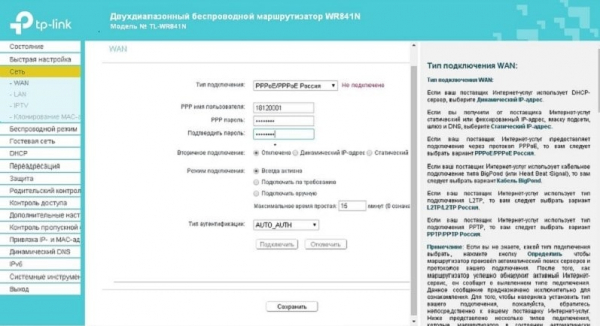
TP-Link ценится во всем мире благодаря своей простоте настройки. Хоть в их ассортименте есть модели с «Ускоренной настройкой», нет ничего сложного при подключении любого устройства производителя.
Huawei
Очень часто поставляется модель Huawei HG8245H. Принцип тот же, что и на TP-Link: подключить кабели, войти в админ-панель, выбрать вариант WAN и указать данные от провайдера.
Совет! Вы можете настроить роутер Ростелеком на другого провайдера без особых усилий. Вам просто будут предоставлены другие данные от провайдера, скорее всего, также протянут другой кабель интернета.
ZTE
Процедура настройки роутера ZTE:
- Подключаем кабели и должно самостоятельно запуститься меню настроек.
- Указываем вариант Internet Setup, где выбираем PPPoE и активируем все чекбоксы, за исключением третьего.
- Вносит логин с паролем Ростелекома и сохраняем изменения.
- Можно попробовать подключиться уже сейчас, но чаще всего требуется перезагрузка устройства.
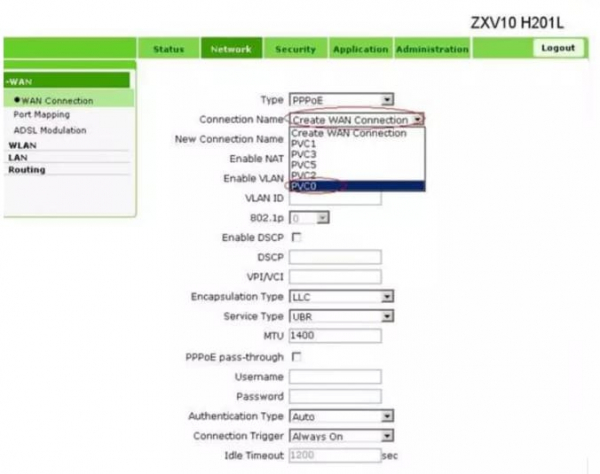
D-Link
Принцип сохранился тем же самым: соединение кабелей, вход в интерфейс (мастер может открыться и автоматически), а в расширенных настройках выбираем WAN. После указания данных подключения все должно заработать. Однако на некоторых моделях также следует перейти в раздел «Порт» и назвать подключение «Ports: 5,2». Перезагрузка после завершения работ тоже желательна.
Keenetic
Инструкция по настройке:
- Стандартное подключение и вход в настройки.
- На вкладке «LLC» выбираем «Включить Интернет» и жмем на кнопку «Да».
- «Тип протокола» – PPPoE, «Подключаться через» – WAN.
- Вводим имя и пароль.
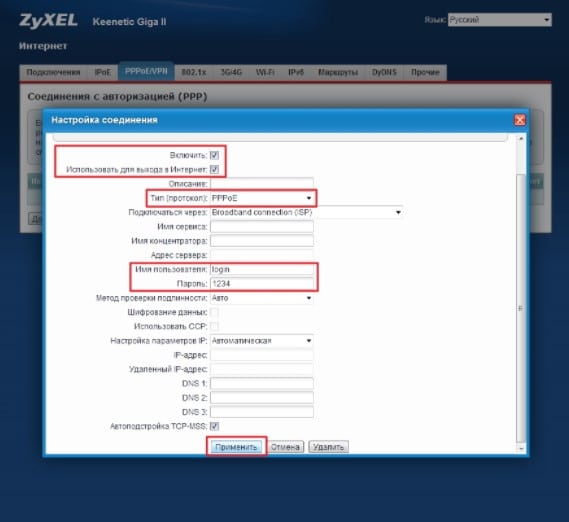
Как настроить Wi-Fi маршрутизатор Ростелеком?
После выполнения перечисленных выше процедур, ваш Wi-Fi будет работать, но на стандартных настройках. Порой нужно более гибко персонализировать сеть: настроить переадресацию портов, заменить пароль или имя подключения, обновить прошивку, настроить фильтрацию подключений и т. п. Все процедуры мы рассматривать не будем, так как это слишком долго, но основные параметры перечислим ниже.
Базовые параметры
Самые основные параметры, которые вы скорее всего захотите настроить:
- В разделе «Основные настройки» (чаще находится внутри вкладки «Беспроводной режим») на том же TP-Link указываем имя сети. Также режим (лучше оставить смешанный) и ширину канала. Также есть выбор канала, настройка «Авто» работает неплохо, но если вам нужно максимально ускорить сеть, стоит поискать самый свободный, наименее загруженный канал вручную.
- Переходим в режим «Защита беспроводного режима». Персональный стандарт WPA/WPA2 лучше так и оставить, как и шифрование, но версию и пароль можно поменять. Опять же, это при необходимости.
- В разделе DHCP можем указать более корректный DNS, шлюз и IP-адрес.
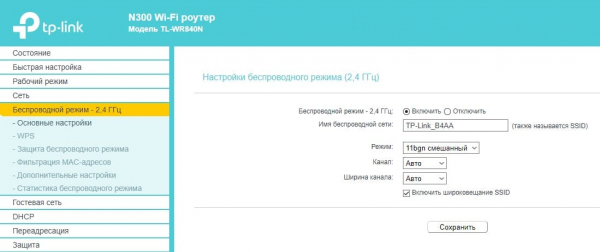
Настройки портов
В большинстве случаев настроить порты на роутере Ростелеком можно следующим образом:
- Переходим на вкладку «Переадресация» в подраздел «Виртуальные серверы».
- Жмем на кнопку «Добавить» и указываем порт, что нужно открыть, а также IP-адрес устройства.
- Выставляем протокол и включаем правило.
- Готово, переадресация работает. Так можно настроить много портов.
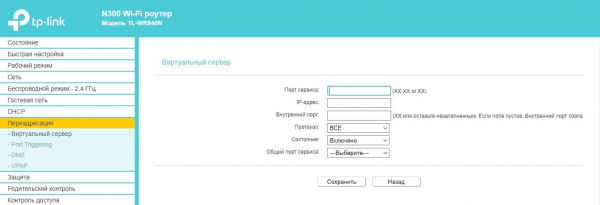
Однако некоторые порты могут быть закрыты по причине настроек сервера со стороны Ростелеком.
Обновление прошивки
Как происходит обновление:
- Переходим на официальном сайте производителя на страницу «Поддержка» и скачиваем программное обеспечение для вашей модели роутера. Важно обращать внимание на версию маршрутизатора.
- Разархивируем файл, если он находится в архиве.
- Открываем настройки роутера – «Системные инструменты» – «Обновление встроенного ПО».
- Жмем на кнопку «Выберите файл» и указываем путь к файлу. Важно, чтобы подключение между роутером и ПК было по кабелю.
- Нажимаем на кнопку «Обновить».
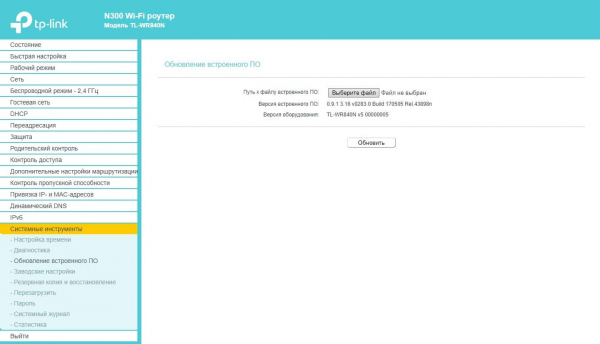
Проблемы с настройкой и подключение к Ростелекому
Вот некоторые частые ситуации, не позволяющие завершить настройку:
- Не удается открыть страницу с настройками роутера. Вам нужно выключить VPN или прокси. Возможно, вы также неправильно указываете адрес, поищите его на наклейке снизу корпуса.
- Не подходит логин с паролем. Возможно, он уже был изменен вручную. Если нет возможности его узнать, остается только сбросить пароль. Для этого нужно зажать кнопку «Reset» на корпусе на 7-10 секунд.
- Пропал интернет после сброса настроек. Нужно выполнить настройку заново.
- Не подключается к интернету. Скорее всего вы сделали что-то неправильно, советуем еще раз изучить инструкцию. Возможно, также стоит посмотреть руководство на YouTube конкретно для вашей модели роутера.
Готово, вам удалось настроить роутера Ростелеком и теперь у вас доступен Wi-Fi в доме для разных устройств. Надеемся все прошло гладок. Если же возникли дополнительные трудности, можете задавать ваши вопросы в комментариях.