Жесткий диск представляет из себя хранилище информации компьютера. В нём записываются байты информации и не пропадают даже при отключении питания, чего не скажешь об ОЗУ. Наличие HDD (жесткого диска) обязательно для использования любого ПК, но проблема в том, что в ноутбуке нет явных разъёмов для его подключения, поэтому мы заглянем в скрытую его часть.
Прежде всего, вам следует узнать, какой HDD у вас есть (если вы хотите подключить уже существующий), так как они тоже различаются по форм фактору и размеру. В стационарных компьютерах используется 3.5 винчестеры, которые имеют высоту 25мм, а в ноутбуках применяются 2.5 диски высотой 9.5мм или, в более старых моделях, 12.5мм.
Соответственно, чтобы узнать можно ли подключить жесткий диск к ноутбуку стандартным способом, то есть с заменой основного HDD, вам нужно узнать какой винчестер у вас есть, а исходя из этого уже будут строится и необходимые действия.
Изначально мы рассмотрим, как подключить диск к ноутбуку с его заменой, затем другую ситуацию как подключить второй жесткий диск к ноутбуку с разными интерфейсами.

Замена HDD на ноутбуке
Если в стационарном устройстве для того, чтобы снять винчестер нужно открутить крышку, снять шлейфы подключения и в местах крепления открутить шурупы, то здесь ситуация немного другая. Далее рассмотрим простую замену HDD, при условии, что у вас 2.5 жесткий диск.
- Переверните ноутбук и вы увидите большую пластмассовую крышку на болтиках, иногда их несколько, тогда снимайте каждую до нахождения диска, обычно под последней частью;
- Выкрутите винтики, держащие устройство, иногда вместо них используются специальные пазы;
- Потяните диск назад, взявшись за сторону, где подключаются контакты;
- Приподняв вверх вы сможете достать HDD;
- Аналогичным образом производится установка другого винчестера.
Рассмотрена элементарная ситуация, подразумевающая замену идентичных устройств, как же подключить 3.5 SATA HDD к ноутбуку или установить дополнительные устройства.
Как подключить SATA жесткий диск к ноутбуку?
Здесь будут рассмотрены ситуации с разными типами устройств. Для начала рассмотрим вариант подключения жестких дисков SATA при помощи переходника. Такой метод позволит вам подключить винчестер к ноутбуку через USB разъём, что весьма удобно, но немного замедляет скорость отклика системы при работе в нём.
Обязательно убедитесь, что у вас SATA интерфейс, так как в старых моделях использовался IDE.
Для выполнения такой процедуры вам нужно приобрести переходник с SATA на USB, его можно найти везде по доступной цене. Также как и в подключении SATA используется 2 разъёма: один – передача данных или управление, другой питание, который меньше в длину – это информационный поток, точно также и с переходником. Смотрите фото.

От переходника следует 2 провода, один отвечает за питание, вам нужно его подключить в сеть, другой имеет USB выход, его следует подсоединить к ноутбуку, лучше к USB 3.0. Таким образом, не зависимо от размера, у вас будет импровизированный внешний HDD.
Существует ещё другой способ подключения, который подразумевает использование бокса. Эта коробочка оснащена встроенным переходником SATA или IDE на USB, полностью превращая внутренний диск в внешний. Преимуществом использования метода будет защита от внешних повреждений устройства. Также этот бокс можно использовать (если SATA 2.5) для подключения второго внутреннего диска.

Для подключения второго внутреннего диска придется пожертвовать дисководом, а его заменить на карман для SSD или HDD. Все равно в 2016 году использование CD-ROM не актуально для большинства случаев. Такой карман не требует больших усилий в подключении: требуется вынуть дисковод, а на его место вставить непосредственно карман. Подключение CD-ROM и HDD не отличается, поэтому переходники не нужны. Конечно, придется немного разобрать ноутбук. Такой карман стоит от 200-300грн.

Что делать, если жесткий диск не отображается?
Случается неприятная ситуация и после подключения, при том правильного, HDD все равно не отображается или не работает. Манипуляции для решения неисправности производятся в системе. Нужно немного приложить усилий, чтобы устранить сбой, так как Windows должна самостоятельно устанавливать винчестер.
Если бокс, переходник или винчестер не стандартны, то вам может потребоваться вручную установить драйвера. Прежде нужно узнать так ли это:
- Нажмите Пуск и ПКМ «Компьютер», затем «Свойства»;
- Теперь клик по ссылке «Диспетчер устройств»;
- В разделе «Дисковые устройства» должен находиться пункт с названием вашего диска и на нём не должно быть значка желтого восклицательного знака.
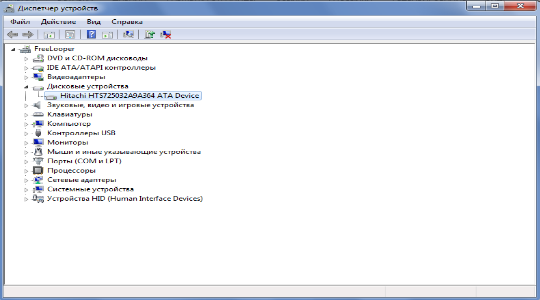
Если всё в порядке, тогда следуйте далее, если же нет такого пункта или он отмечен проблемным, тогда дело в драйвере. Можете нажать правой кнопкой и выбрать «Обновить драйверы…», если не поможет, тогда на сайте производителя вы сможете их найти. Проблем с установкой возникнуть не должно.
Иной случай, когда для диска не определяется буква, тогда вам следует:
- Перейдите в «Панель управления» из Пуск;
- Клик по плитке «Администрирование»;
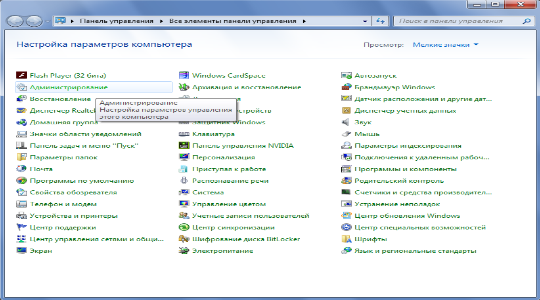
- Теперь выберите «Управление компьютером»;
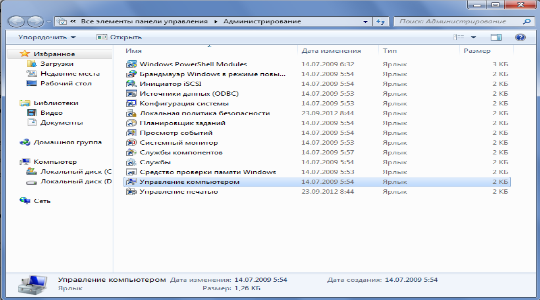
- В левом меню найдите «Управление дисками»;
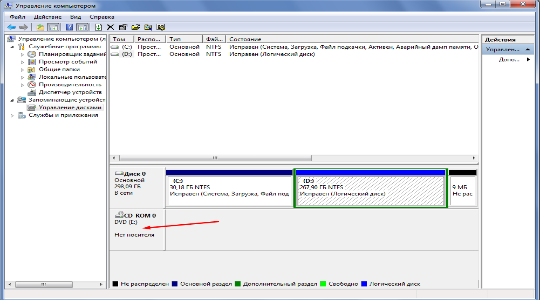
- У вас должен быть виден второй HDD, для отображения ему изначально следует поменять букву. Делается это через правый клик;
- Если не помогло, отформатируйте его нажав ПКМ и соответствующий пункт. Файловая система должна совпадать, обычно NTFS или FAT32.
На этом всё, мы смогли подключить жесткий диск в разных условиях и настроить его для дальнейшего использования.
Если у Вас остались вопросы по теме “Как подключить жесткий диск к ноутбуку?”, то можете задать их в комментариях
