Без сомнения, выход новой версии популярной операционной системы стал одним из главных событий 2015 года в сфере ІТ-технологий. Вслед за месяцами, которые для многих пользователей были приравнены к вечности, последовал шквал критики, обсуждений и вопросов. Разумеется, большинство юзеров после установления обновления бросились проверять чем же украсили главные функции «десятки». Безусловно, одной из основных функций ОС является подключение к беспроводной сети интернет. В целом, чего-нибудь экстраординарного в работу Wi-Fi создатели не внедрили. К тому же, много чего общего в данном компоненте можно найти и с аналогичным процессом на версиях-предшественниках. Но, как Вы понимаете, не была бы это новая ОС, если бы функции и настройки оставляли без новшеств по сравнению с Windows 7 и 8. Сегодня мы расскажем о преимуществах Wi-Fi и как подключить Wi-Fi на Windows 10.

Новые возможности Wi-Fi в Windows 10
В общих чертах, данный элемент обзавелся измененной панелью подключения к беспроводным сетям. В частности, включение и выключение Wi-Fi возможно осуществить в два клика.
В чем можно похвалить разработчиков, так это в интеграции такой опции, как автоматическая установка всех драйверов.
Многие пользователи также успели поделиться своим восхищением от этого сверхполезного новшества. Юзеры рассказывают, что при переходе на «десятку» все необходимые драйвера были установлены в автоматическом режиме. Это очень важно, ведь на прошлых версиях поиск и установка драйверов всегда забирал уйму времени и сил. В некоторых случаях все попытки и вовсе были напрасными, из-за чего пользователю приходилось смириться и подключаться к сети только в «проводном» формате. Собственно, перейдем к процессу подключения.
Как подготовить ноутбук и планшет к подключению?
В принципе, ничего заумного в данном процессе нет – благо, создатели решили не изобретать колесо и сделали все красиво и просто. Спускаемся в нижнюю часть экрана, где располагается панель уведомлений. Нажмите на значок беспроводной сети. Если адаптер находится в выключенном состоянии, то на значке будет красный крестик. В том случае, когда и адаптер, и драйвер в полном порядке, значок будет со звездочкой. Следовательно, для подключения к интернету следует выбрать определенную сеть и нажать на нее.
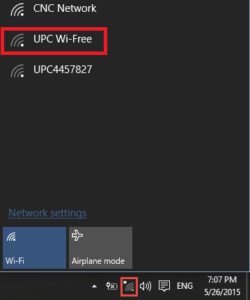
После этого под названием сети потенциального «поставщика» интернета появиться кнопка «Подключиться». Кроме нее Вы еще увидите опцию «Подключаться автоматически», на которую можете поставить галочку, если хотите, чтобы ноутбук или ПК самостоятельно соединялся с выбранной сетью.
Разумеется, в большинстве случаев «раздатчики» беспроводной сети выставляют пароль на свою сеть, поэтому после подключения система попросит Вас ввести ключ безопасности сети.
После его ввода появится запрос, согласно которому Вы можете разрешить другим ПК обнаруживать Ваше устройство. В данном случае, лучше дать положительный ответ, чтобы в дальнейшем избежать конфузов с настройкой локальной сети. Все, теперь Ваше устройство готово к приему сигнала.
Вызов настроек беспроводного интернета. Просмотр пароля
В конце списка доступных сетей находится ссылка «Сетевые параметры». После ее нажатия появится подраздел «Сеть и интернет», в котором Вы сможете включать и отключать доступ к сети, выбирать и сеть и вносить настройки в пункте «Дополнительные параметры».
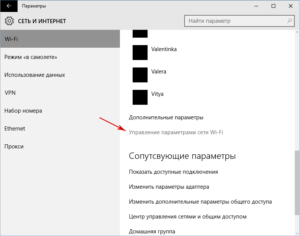
Что касается защитного кода, то с ним зачастую пользователи испытывают некоторые трудности. Особенно этот вопрос актуален для тех, кто пользуется одним роутером с нескольких устройств. Для достижения цели необходимо выполнить парочку несложных шагов. Сначала зайдите в раздел «Центр управления сетями и общим доступом», который можно вызвать с помощью панели управления. В появившемся окне выберите ссылку «Беспроводная сеть» (находится в правом верхнем углу), затем выберите кнопку «Свойства беспроводной сети».
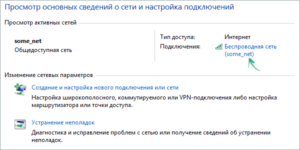
После этого появятся вкладки «Подключение» и «Безопасность», перейдите на вторую.
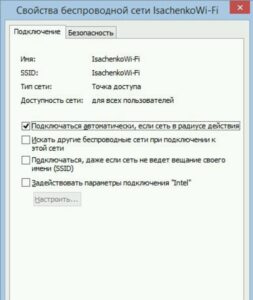
Напротив строки «Ключ безопасности сети» набран пароль. Для того, чтобы увидеть знаки, необходимо поставить галочку возле пункта «Отображать вводимые знаки».
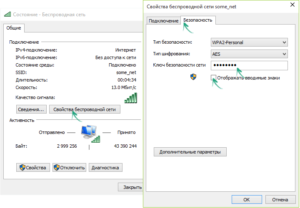
Как забыть/создать сеть?
Для того, чтобы Ваше устройство перестало самостоятельно подключаться к определенной сети, как только она снова будет активна, необходимо войти в раздел «Параметры», подраздел «Сеть и интернет» и выбрать опцию Wi-Fi. В окошке справа выберите пункт «Управление параметрами сети Wi-Fi». Перед Вами появится список известных сетей, среди которых следует выбрать ту, которую Вы хотите забыть. Собственно, после нажатия на название сети система как раз и предложить совершить желаемое действие.
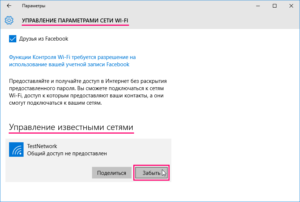
Таким образом, система исключит выбранную сеть из «реестра» и самостоятельное подключение прекратится.
Процесс создания сети ничем особо не отличается от предшественников.
Убедитесь, что роутер активен, затем просмотрите список доступных сетей. Как только увидите в данном списке название, аналогичное названию модели роутера, подключайтесь. Затем зайдите в браузер и откройте страницу веб-интерфейса роутера.
После этого введите логин и пароль, чтобы получить доступ к меню. В меню Вы уже сможете воспользоваться мастером быстрой подготовки, который подскажет Вам все необходимые инструкции для создания новой точки доступа.
Преимущества и недостатки подключения Wi-Fi в Windows 10
В целом, многочисленных (да и поодиноких) жалоб на подключение к беспроводной сети в «десятке» пока нет. Разработчики постарались сделать так, чтобы не усложнять жизнь пользователям и гармонично вписали свои новшества в процесс. Как видите, узнав о некоторых нюансах принципа подключения компьютера к сети, вряд ли в дальнейшем система может помешать благополучно просматривать веб-страницы с устройства.
Самая большая беда с подключением к Wi-Fi, которая присутствует и в предыдущих версиях – это зловредный желтый треугольник с восклицательным знаком. Он часто расстраивает пользователей, но система здесь не виновата.
Статус «Ограничено» появляется из-за сбоев в работе роутера. А это уже, как говорится, совсем другая история.
В одной из наших следующих статей мы расскажем, как узнать пароль от Wi-Fi.
Если у Вас остались вопросы по теме “Как подключить Wi-Fi на Windows 10?”, то можете задать их в комментариях
