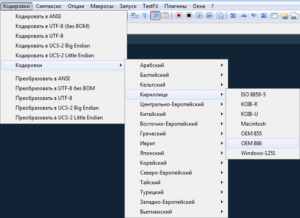Наверное, все люди хотят иметь личную жизнь, даже если это касается виртуального пространства. Если это понятие относится к интернету, то каждый пользователь создает собственные учетные записи в социальных сетях, на формах, блогах, имеет личный почтовый ящик и т.д. Но как быть, если за компьютером работает несколько человек, например, члены семьи или сотрудники, но так хочется хранить на нем свои личные файлы. Конечно, можно постоянно носить их с собой на флешке, но такой способ – далеко не самый эффективный. Если в годы бурного использования Windows XP эта проблема во многих случаях могла решиться путем скрытия папок, пока информация об этой функции не распространилась, то в наше время возможность, как скрытие папок, не является гарантом защиты приватных данных.
Все видели, как герои голливудских фильмов защищают папки с личными и/или ценными данными паролями. Есть ли такая возможность в Windows? Естественно, Microsoft снабдило свое детище подобной функцией, но она обладает множеством недостатков, из-за чего рекомендуется использовать сторонние утилиты для запароливания доступа к каталогам. В статье и рассмотрим способы, как поставить пароль на любую папку средствами операционной системы и с помощью посторонних утилит.
Как запаролить папку в Windows 7?
Защита любого каталога паролем начинается с создания батника – текстового файла с командами для Windows. Для этого рекомендуется использовать Notepad++, хотя стандартный блокнот тоже вполне сойдет.
- Запускаем приложение Notepad++.
Оно запустится с новым созданным файлом без содержания.
- Изменяем кодировку на OEM 866.
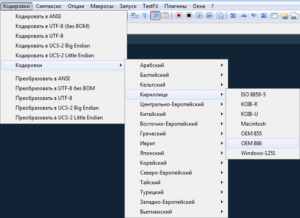
Выполняется это через пункт «Кодировки» главного меню, как это показано на скриншоте.
- Копируем в новый текстовый документ следующий фрагмент кода:
Код
cls
@ECHO OFF
title Folder Private
if EXIST “HTG Locker” goto UNLOCK
if NOT EXIST Private goto MDLOCKER
:CONFIRM
echo Are you sure you want to lock the folder(Y/N)
set/p “cho=>”
if %cho%==Y goto LOCK
if %cho%==y goto LOCK
if %cho%==n goto END
if %cho%==N goto END
echo Invalid choice.
goto CONFIRM
:LOCK
ren Private “HTG Locker”
attrib +h +s “HTG Locker”
echo Folder locked
goto End
:UNLOCK
echo Enter password to unlock folder
set/p “pass=>”
if NOT %pass%== PASSWORD_GOES_HERE goto FAIL
attrib -h -s “HTG Locker”
ren “HTG Locker” Private
echo Folder Unlocked successfully
goto End
:FAIL
echo Invalid password
goto end
:MDLOCKER
md Private
echo Private created successfully
goto End
:End
где вместо фразы «введите пароль» вписываем свой пассворд.
- Сохраняет документ через меню «Файл», где выбираем «Сохранить как…».
- Выбираем «All types» и указываем произвольное имя файла с окончанием «.bat», например, «lock.bat». Узнать более подробно об этом типе файла, а также о том, как сделать bat файл, вы можете также из нашей статьи.
- Жмем «Сохранить».
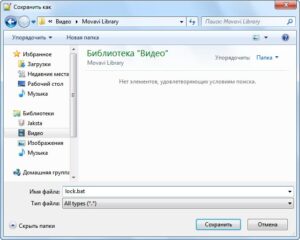
- Запускаем файл двойным кликом, после чего в месте его хранения появится каталог с именем «Private» (его можно изменить).
- Помещаем в каталог все необходимые файлы и запускаем наш bat-ник еще раз.
- Появится черное окно, где необходимо подтвердить создание запароленной папки нажатием на «Y», а затем «Enter».
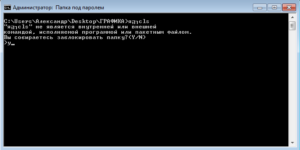
С помощью каких программ можно поставить пароль на папку?
Программа для установки пароля на папку – Hide Folders 2012
Утилита разработана для защиты конфиденциальной информации путем скрытия и/или запароливания каталогов. Программа платная, но 30 дней работает без каких-либо ограничений.
- Загружаем утилиту с официального сайта (https://fspro.net/hide-folders/) и устанавливаем ее, следуя инструкциям инсталлятора.
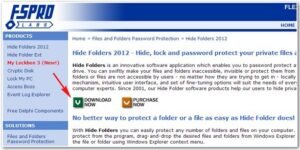
2. Для начала работы кликаем кнопку «Добавить».
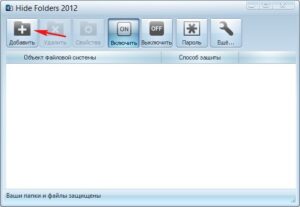
- В окне добавления объектов жмем на кнопку с тремя точками, как показано на скриншоте, для добавления папки для скрытия.

- В диалоге выбора каталога выбираем нужный и кликаем «Ок».
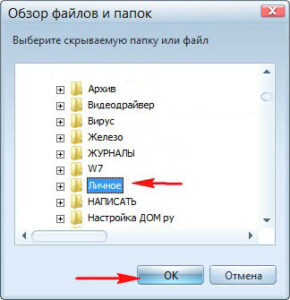
5. В окне приложения делаем двойной клик по папке или выделяем ее и жмем «Свойства».
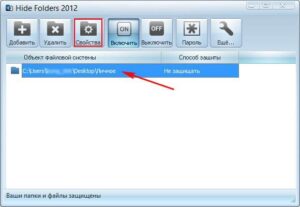
- В окне «Свойства защиты» указываем метод защиты каталога, отметив «Скрывать».
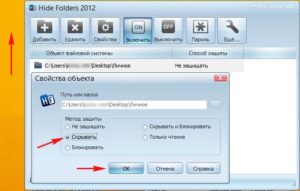
- Кликаем «Пароль» и вводим пассворд для защиты каталога.
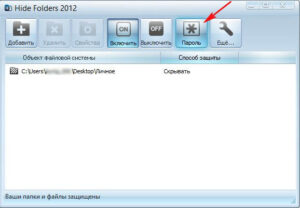
После этого действия папка будет спрятана и запаролена.
Кроме предложенных, существует и множество других методов установки паролей на папки и их скрытия, например, путем шифрования или архивации данных с установкой ключа. Только это не совсем тот вариант, о котором думает большинство пользователей: установил пароль на нужную папку ® кликнул по ней дважды левой клавишей ® выпало окно с предложением ввести пароль®ввел его ® каталог открылся. Для этих целей существует такая программа как Win Guard Pro 2016. Кроме скрытия каталогов и их запароливания, приложение позволяет закрывать доступ ко многим системным функциям до введения пароля.
Запароливание папок Win Guard Pro 2016
1. Скачиваем бесплатное приложение с официального сайта (https://www.winguardpro.com).
2. Устанавливаем приложение и запускаем его.
3. При первом запуске жмем «Ок» в окне ввода пароля.
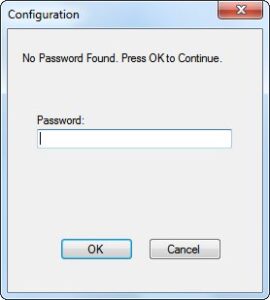
4. Переходим во вкладку «Password» и устанавливаем пароль на вход в приложение.
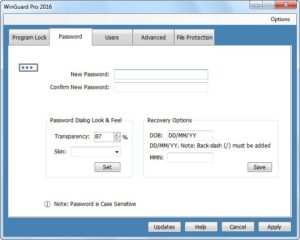
5. Открываем каталог, который необходимо запаролить, в проводнике Windows.
6. Возвращаемся на первую вкладку «Programm Lock» и жмем на кнопку «Lock Program…».
7.В окошке с в ыбором объекта для блокировки выбираем нашу папку и жмем «Lock».
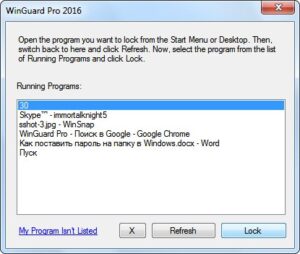
8. Кликаем на кнопку «Apply».
Появится окошко с предупреждением, что необходимо подождать 1 минуту, чтобы изменения вступили в силу.
9. Кликаем «Ок» для закрытия диалога.
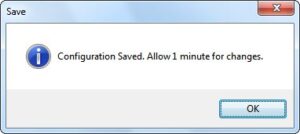
10. Отмечаем галочкой «Program Lock Is Off» и надпись изменится на «Program Lock Is On».
11. Появившееся окно закрываем и перезапускаем компьютер или выходим из системы и заново запускаем нашу учетную запись.
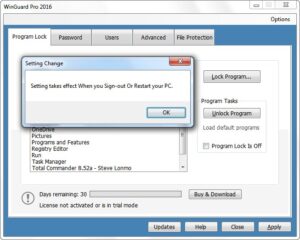
После этого, для открытия папки, придется ввести пароль, но папка будет видима для всех пользователей компьютера.
Для того, чтобы скрыть документы от посторонних глаз, иногда также требуется поставить пароль на флешку. О том, как это сделать, Вы можете узнать в одной из наших следующих статей.
Если у Вас остались вопросы по теме “Как поставить пароль на папку в Windows?”, то можете задать их в комментариях