Часто пользователи задаются вопросом, как проверить температуру процессора в Windows 10, ведь её узнать рекомендуют местные специалисты и форумные эксперты. При этом многие не понимают, на что она влияет. Процессор в любом случае греется, но есть нормальное и повышенное значение температуры. В случае перегрева, компьютер начинает выключаться, медленно работает, зависает, а порой и выходит из строя. Чтобы подобного не случилось, нужно контролировать температуру и своевременно проводить обслуживание компьютера. Быстро и легко узнать уровень нагрева процессора поможет данная инструкция.

Какой должна быть нормальная температура процессора?
Прежде всего нужно определиться с тем, какие значение входят в пределы нормы, а какие уже являются опасными. В данном вопросе не всё очевидно, ведь есть процессоры с большей и меньшей рабочей температурой.
В большинстве случаев среднестатистические значения такие:
- До 40°С – норма для ПК, который находится в режиме простоя или выполняет простые процессы в фоне.
- От 40 до 50°С – приемлемое значение для компьютера, который выполняет несложные вычислительные процедуры: сёрфинг, работа с текстовыми редакторами и прочее.
- От 50 до 65°С – допустимый нагрев во время выполнения сложных задач: игр, рендеринга, работы с графикой и подобного.
- 70-72°С – максимальные рабочие значение процессора. Подъём до подобной температуры может происходить в периоды тестирования системы или при большом количестве одновременно работающие приложений.
Более высокие значения не рекомендуются производителями, так как они потенциально опасны. Приблизительно после 72-80°С многие процессоры переходят в режим троттлинга – процессор пропускает часть тактов, от чего снижается его общая производительность и часто наступают зависания. После достижения максимальной температуры (очень разнится в зависимости от моделей, обычно около 80-85°С) компьютер мгновенно выключается без завершения работы.
Как узнать температуру через:
Существует 2 способа, как узнать температуру процессора в Windows 10 лишь предустановленными возможностями ПК без использования программ.
BIOS
Самый надёжный метод, так как не требует наличие работоспособной операционной системы. Нужен лишь доступ к БИОС, который есть практически всегда. Нужная информация о температуре видеокарты, процессора и другие данные доступны в информационном разделе BIOS.
Алгоритм действий:
- В процессе запуска Виндовс 10 на ноутбуке или стационарном компьютере нажимаем F2, Del или другую кнопку. Обычно всплывает специальная подсказка.
- Находим раздел Hardware Monitor или PC Health Status и выбираем его с помощью стрелок, кнопки Enter.
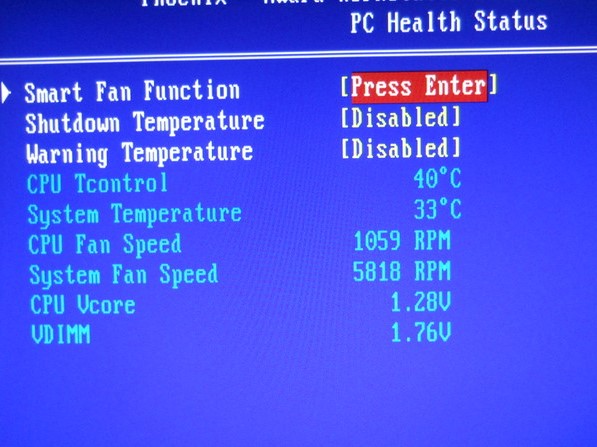
- Ищем пункт CPU Temperature или сокращение в виде Temp.
В случае с UEFI, информация чаще всего располагается в одноимённой странице или в главном окне. Главный минус способа – невозможность узнать динамику нагрева процессора во время выполнения различных задач.
PowerShell
Если выполнить нужную команду в командной строке, отобразится информация с температурой.
Инструкция:
- Нажимаем на знак поиска, вводим PowerShell и открываем одноимённую утилиту.
- Вставляем и применяем команду get-wmiobject msacpi_thermalzonetemperature -namespace «root/wmi».
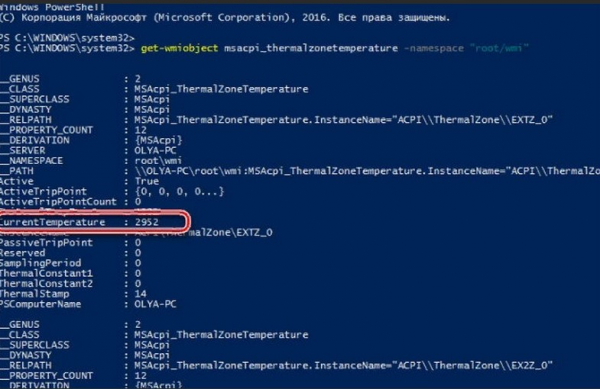
- Ищем графу CurrentTemperature и копируем значение.
- Убираем последнюю цифру и делим на 10.
- Переводим градусы Кельвина в Цельсия путём отнятия значения -273.
Важно! Команда срабатывает не во всех ОС, а также порой выдаёт одинаковое значение.
Программы:
Если выбирать, как посмотреть температуру процессора в Windows 10 между встроенными средствами и программами, лучше предпочесть отдельные утилиты. Мониторинг с помощью приложений значительно удобнее и функциональнее. Одно из лучших и функциональных в данной нише – Aida, но оно платное и довольно дорогое – от 2265 рублей. В рейтинге бесплатные, облегчённые аналоги.
HWMonitor
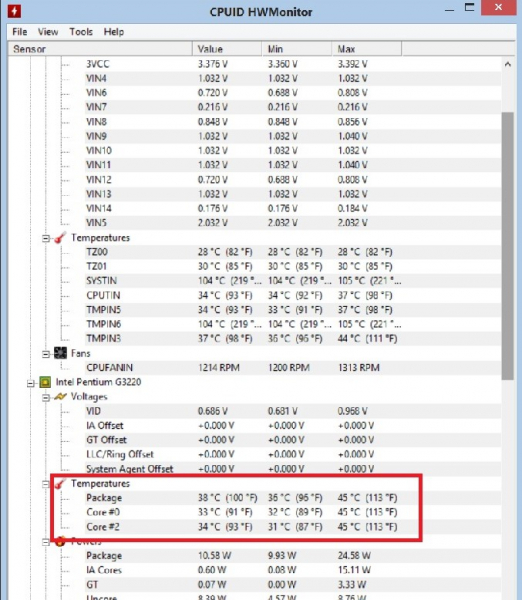
Популярная программа распространяется бесплатно. Она показывает массу полезных сведений о работе комплектующих ПК. Есть специальный раздел, где отображаются числовые значения температуры всего процессора и отдельных его ядер. Ещё отображает скорость вращения вентилятора и напряжение.
Real Temp
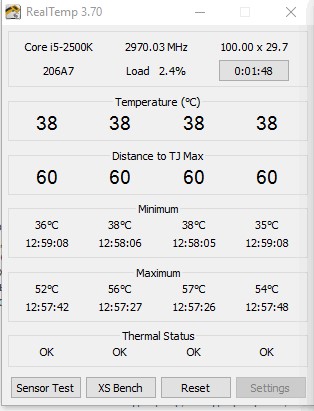
Показывает массу полезной информации, в том числе величину максимальной и минимальной температуры на каждом ядре за время работы утилиты. Для удобства в приложении отображается статус процессора. Если стоит «Ок», значит нагрев в норме.
Core Temp
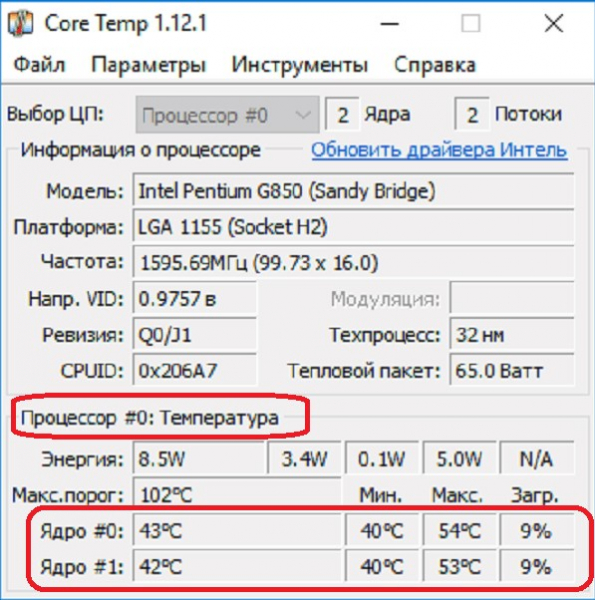
Приложение предназначается для виртуализации подробностей о работе процессора в операционной системе. Программа включает информацию по всем ядрам. Данные могут отображаться в панели задач. Для регулярного ведения контроля за нагревом – это очень удобная программа. Ещё к утилите можно загрузить аддоны, вроде Core Temp Grapher, который отображает изменения температуры в виде графика.
Open Hardware Monitor
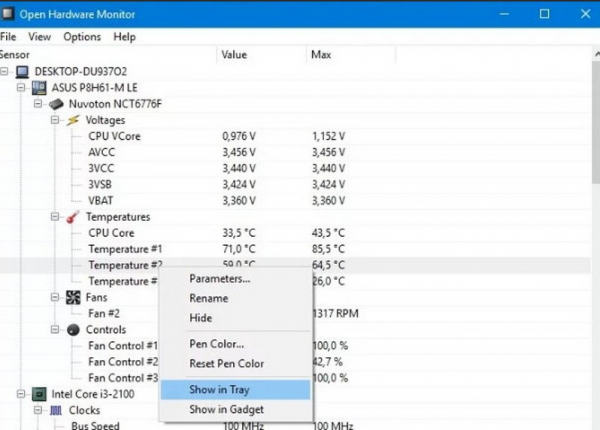
Программа появилась недавно, но является аналогом HWMonitor. В них совпадают как функциональность, так и дизайн. Финальной версии ещё нет, но утилита уже справляется с поставленными задачами.
Speccy
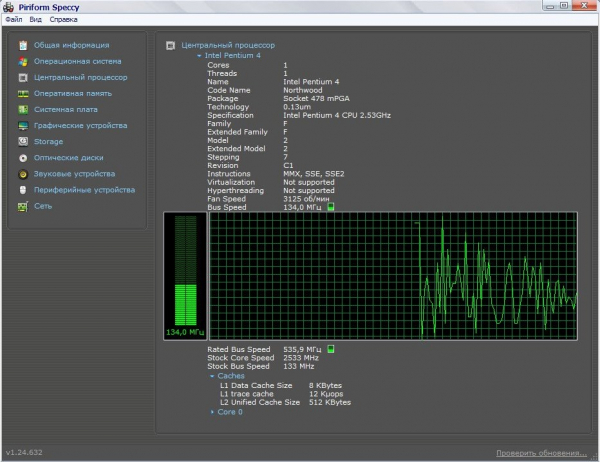
Элементарная программа, отображающая полезные сведения о процессоре и прочих компонентах компьютера. Температура отображается в главном окне, поэтому искать информацию или запутаться в интерфейсе не получится.
SpeedFan
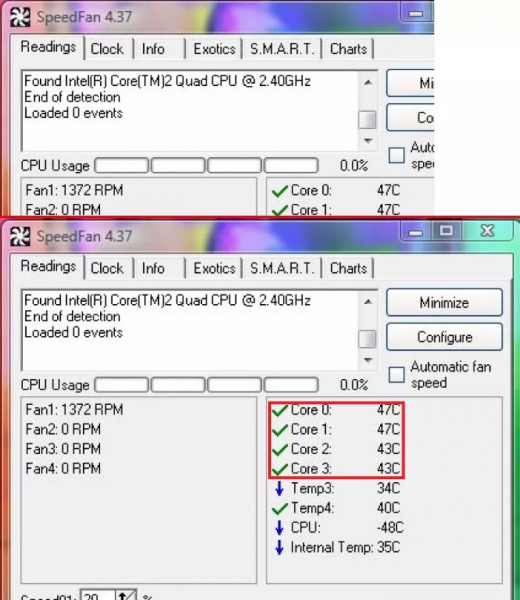
ПО ориентировано на отслеживание и управление работой кулера, но также включает температуру основных компонентов ПК. Умеет отображать температуру каждого ядра по отдельности. Софт успешно работает уже 15 лет и всё ещё обновляется.
Несмотря на возможность посмотреть уровень нагрева процессора встроенными инструментами компьютера, лучше загрузить отдельную программу. Утилиты показывают изменения в режиме реального времени и в удобочитаемом виде.
Какая программа для отслеживания температуры больше нравится вам и почему? Пишите ответы в комментариях.
