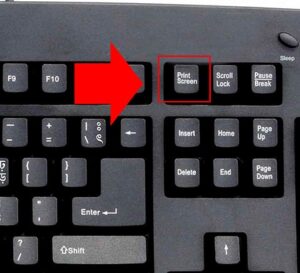Часто появляется необходимость передать другому пользователю информацию в виде изображения, которое видите вы на экране своего монитора. Это может быть картинка всего экрана, например, хотите показать какой – то игровой эпизод, а может нужно ткнуть пальцем в небольшой кусочек изображения, как на рисунке ниже. В любом случае с помощью программного обеспечения компьютера нужно получить снимок экрана или части экрана монитора в данный момент времени, сейчас! Сегодня мы расскажем, как сделать скриншот экрана в Windows 10.
С разработкой новых версий операционных систем появляются новые возможности, в том числе и возможности получения графических файлов с изображением экрана монитора – скриншота.
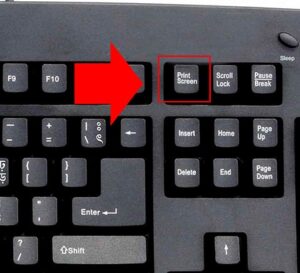
Средства операционки Windows 10 позволяют создавать скриншоты несколькими способами:
• Нажатием клавиши printscreen, стандартным средством операционных систем Windows;
• Нажатием комбинации клавиш Alt+printscreen, создающим скриншоты активных окон;
• Комбинацией Win+printscreen, сразу создающей графический файл;
• С помощью стандартного приложения Ножницы;
• Кнопкой «Поделиться»;
• Сторонними приложениями, позволяющими работу с картинками экрана с расширенными функциональными качествами.
Printscreen в Windows 10
[note] Стандартным способом получения скриншота на компьютерах под управлением ОС Windows является использование кнопки клавиатуры printscreen, или сокращенно prtsc.[/note] При нажатии кнопки в буфере обмена появляется графическая информация, содержащая снимок монитора. Для дальнейшего использования этого файла необходимо сохранить его в памяти компьютера на жестком диске.
Как сделать скриншот с помощью printscreen?
• Открываем любое приложение, позволяющее работу с графическими файлами;
• Инструментом Вставка переносим скриншот из буфера обмена в рабочую область редактора, при необходимости средствами приложения редактируем полученное изображение;
• Сохраняем отредактированный рисунок на жестком диске из меню Файл – Сохранить (Сохранить как);
• Распоряжаемся сохраненным изображением, распечатываем или отправляем по адресу. В общем, делаем с ним все, для чего собственно, и создавался скриншот!
Скриншот активного окна
Чтобы показать кому-нибудь картинку, содержащую информацию о состоянии какого то приложения в результате действий пользователя можно получить скриншот не всей картинки монитора, а лишь рисунок активного, в момент снимка, окна программы:
• Жмем комбинацию клавиш Alt+prtsc, получаем в буфере обмена изображение активного, в момент съемки, окна;
• Вставляем информацию из буфера в любой графический редактор;
• Редактируем, сохраняем, посылаем и т. Д.
Получение скриншота в папке Изображения
Windows 10 получила от создателей новый функционал, Скриншот экрана создается нажатием на клавиатуре комбинации клавиш Win+prtsc. В этот же момент в папке по адресу C:ПользователиИмя пользователяИзображенияСнимок экрана сохранится изображение экрана в виде графического файла. Дальнейшая работа с ним никак не отличается от работы с аналогичными файлами, редактирование, сохранение, копирование и т. д.
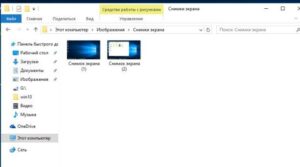
Скриншот в Windows 10 с помощью Ножниц
С помощью этого функционала в среде Windows 10 появилась возможность создавать графические файлы с изображением любой части или всего экрана монитора, причем, можно воспользоваться таймером и сделать отложенный снимок. Здесь же есть инструменты для редактирования полученных файлов, сохранения скриншота в нужном формате, в нужном месте:
- В главном меню (Пуск) выбираем «Все программы», открываем папку «Стандартные», находим и запускаем «Ножницы»;

- Назначаем параметры будущего скрина, выбираем его форму и время задержки снимка;

- Редактируем, при необходимости, рисунок. Можно добавить пометки маркером, указатели и надписи «от руки» инструментом «перо», стереть неактуальные места картинки инструментом «резинка». Инструменты поддаются настройке, дозволено изменять цвет, вид и т.д.;
- Сохраняем изображение, указав тип и папку сохранения.
Далее скриншот можно использовать как обычно.
Функция «Поделиться» в Windows 10
Нажатие «горячей комбинации» клавиш Win+H, позволяет создать и сохранить фотографию экрана в приложениях, открывающихся на панели справа. Также кнопка «Поделиться» появилась в опциях программ Windows 10, во встроенном браузере Microsoft Edge.
[tip]В браузере появилась возможность делиться с другими пользователями скриншотами с заметками, выполненными при помощи штатного графического мини редактора.[/tip]
Многие приложения в Windows 10 также снабжены функцией «Поделиться». Скриншоты легко отправляются на почту или веб-сервисы.
Сторонние приложения для скриншотов в Windows 10
Существуют множество приложений, позволяющих создание и использование снимков экрана компьютера:
- Picpick – удобный графический редактор, снабженный встроенной утилитой, позволяющей осуществлять захват изображения, даже в системах с несколькими мониторами;
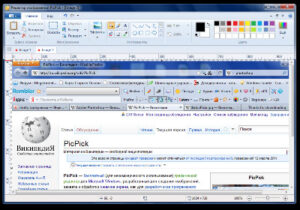
- Bug Shooting редактор, позволяющий захватывать рабочий стол или часть его, делать скриншоты активного окна. Позволяет рисовать стрелочки или вставлять тексты, изменять размеры картинки. Есть возможность выносить коментарии и пометки за границы снимка.
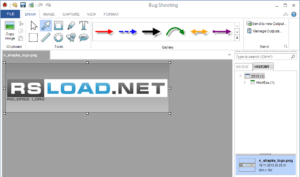
- QIP Shot;
- Faststone Capture– мощный редактор с расширенной функциональностью для съемки скриншотов;
- Скриншоттер.
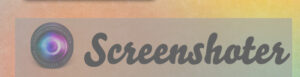
Если у Вас остались вопросы по теме “Как сделать скриншот экрана в Windows 10 – все способы”, то можете задать их в комментариях