Скриншот – это снимок текущего изображения вашего монитора, выполненный с помощью программных средств. Почти у каждого пользователя компьютером возникает необходимость создать этот самый снимок экрана. В общем, существует две причины, требующие скриншотов – во время поиска решения проблемы, возникающей с игрой, программой или самой операционной системой (как правило, это ошибки) или написание инструкций, как предложенная статья. В ней мы и расскажем, как сделать скриншот на компьютере.
Как сделать снимок экрана в Windows?
Как пользоваться клавишей Print Screen?
Простейшим методом создания снимков экрана является использование функциональной клавиши Print Screen или PrtSc (PrtScrn). Обычно она располагается в верхней части клавиатуры над клавишами курсора (стрелочки, Home, End).

В клавиатурах ноутбуков, как правило, эта кнопка отсутствует как самостоятельная – она объединена с какой-либо другой. Для вызова функции «фотографирования» экрана необходимо воспользоваться комбинацией «Fn + Prt Scr».
Само нажатие на клавишу или их комбинацию на ноутбуке не приводит лишь к копированию снимка с текущим состоянием экрана в буфер обмена. Для извлечения этого изображения необходимо воспользоваться функцией вставки. Как мы понимаем, просто так создать графический файл с изображения – невозможно, и совершается это в несколько этапов.
Сначала запускаем любой графический редактор (также подойдет текстовый процессор типа Word, если картинку необходимо использовать в тексте). Для вызова стандартного для Windows графического редактора необходимо перейти в «Пуск». Там кликнуть «Стандартные», для Windows XР, в списке выбираем текстовые редактор Paint. Для более поздних редакций ОС – это будет папка «Все программы». Дальше выбираем «Стандартные» и «Paint». Также можно ввести «paint» в строке поиска и выбрать приложение, появившееся в списке, – такой вариант проще и быстрее.
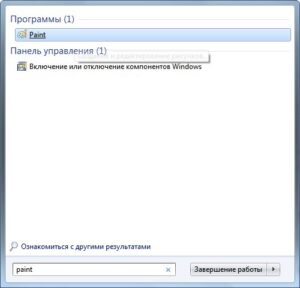
Универсальным методом для всех версий Windows будет использование команды «mspaint», введенной в окошко «Выполнить». Оно вызывается комбинацией клавиатурных клавиш «Win + R».

В окне Paint кликаем по кнопке «Вставить», расположенной в главном меню программы. Аналогичным путем выполнения действия является комбинация клавиш «Ctrl + V».
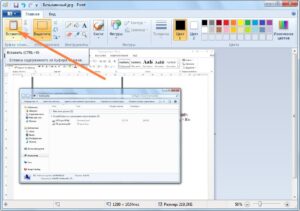
Осталось создать графический файл со снимком рабочего стола.
Жмем на небольшое изображение дискеты, расположенное над кнопкой «Вставить», указываем путь и формат сохранения. Кликаем «Сохранить».
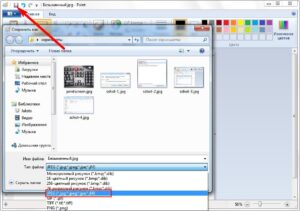
Формат jpeg является самым прогрессивным из предложенных, потому сохранять графические файлы подобного рода рекомендуется именно в этот тип файла.
Скриншот сохранен, переходим по указанному пути и находим наш снимок.
Программа «Ножницы» для Windows 7,8,10
Стандартная утилита последних версий Windows содержит в себе полезный инструмент для создания снимков экрана – это «Ножницы». Запускается приложение аналогично Paint’у. В списке стандартных программ или через строку поиска в «Пуск».
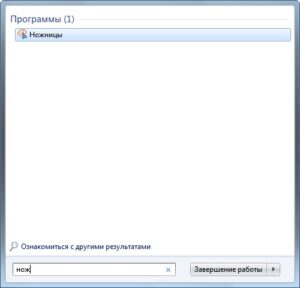
Как сделать скриншот «ножницами»?
- Кликаем на треугольник возле кнопки «Создать» и выбираем, что хотим скопировать в буфер обмена.
Если выберете «Произвольная форма» получите возможность очертить область будущего скриншота курсором мыши, правда, без возможности вносить коррективы.
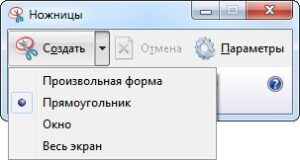
2.Скриншот откроется в графическом редакторе с несколькими простыми, но необходимыми функциями.
- Жмем на кнопочку «Сохранить» с изображением дискеты и указываем путь хранения картинки, выбрав ее формат.
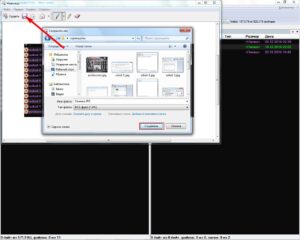
Программы для создания скриншотов
Существует масса различных приложений для создания снимков экрана. Мы рассмотрим лишь пару их них: WinSnap и PrtScr от Fiastarta.
Программа для скриншотов – WinSnap
Во время запуска перед нами появится главное окно утилиты, где можно задать параметры будущего скриншота или скриншотов. Это область захвата, удаление курсора с изображения, наличие тени и ее параметры, и несколько популярных эффектов с множеством настроек.
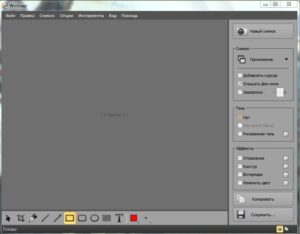
При правильной настройке программы скриншоты буду автоматически сохраняться в указанное место, причем формирование их имен можно задать по маске, например, с добавлением даты их создания.
Как сделать скриншот в WinSnap?
- Жмем F12 в окне программы и попадаем в меню настроек.
- Перемещаемся на «Сохранение» и указываем путь для автосохранения скриншотов (строка «Каталог по умолчанию»).
- Жмем «Ок» или настраиваем утилиту исходя из собственных предпочтений.

Выбираем область, которая будет захвачена в меню «Снимок», например, активное окно, и жмем кнопку «Новый снимок» или PrnScrn.
Скриншот готов и сохранен. Дополнительно он откроется в интегрированном графическом редакторе для добавления пояснений, эффектов, указаний и т. д.

После внесения изменений они будут сохранены в автоматическом режиме.
Программа для скриншотов PrtScr
После запуска приложение работает в фоне, его иконка находится в панели задач.
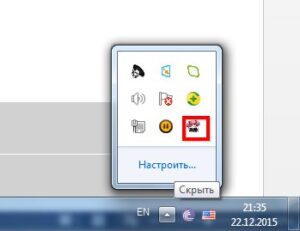
Для создания скриншота вызываем контекстное меню утилиты через ее иконку и выбираем «Screen capture now».
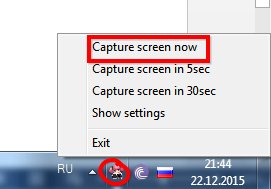
Как сделать скриншот с помощью приложения PrtScr от Fiastarta?
Появится подсказка, которая поясняет, что:
- правая кнопка позволит порисовать по экрану, а потом создать скриншот;
- левая – захватит обведенную курсором область;
- левая кнопка с зажатой клавишей «Ctrl» – выделит прямоугольную область;
- клик по произвольной области левой кнопкой сделает скрин всего экрана.

Затем проявится интересная особенность приложения – парящий по рабочему столу интерактивный скриншот, который можно переместить в любую папку, указав этим место его сохранения, или в приложение, для вставки в качестве картинки (графический редактор, браузер или Word).
Кликнув по нему правой клавишей, вызовем диалог сохранения. Задаем путь, выбираем формат ж кликаем «Ок».
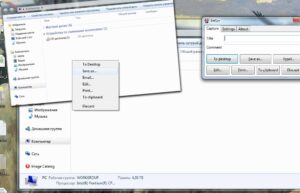
В принципе, это все, что касается скриншотов. С помощью встроенных в Windows средств можно создавать только самые простые снимки, и лишь сторонние утилиты предоставляют неограниченные возможности в этом простом деле. Какие из них удовлетворят ваши вкусы и потребности – решать вам.
Стоит упомянуть о том, что для того, чтобы сделать скриншот экрана компьютера Windows 10, можно использовать и другие методы.
Если у Вас остались вопросы по теме “Как сделать скриншот на компьютере?“, то можете задать их в комментариях
