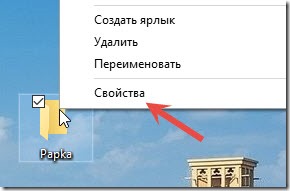Раньше наш сайт уже поднимал вопрос скрытых папок, а точнее их отображения. В целом, бывают случаи, когда папку нужно скрыть по инициативе юзера, поэтому сегодня мы расскажем об обратном процессе отображения «фолдеров».
Как известно, скрытые «фолдеры» существуют с целью защиты ряда определенных элементов от лишнего контакта с пользователем. Умелые юзеры наверняка знают, что лишний раз подобные папки беспокоить не нужно, но при отсутствии знаний можно случайно удалить то, что удалять нельзя. Итак, как создать скрытые папки в Windows 10?
Скрываем папку через «Свойства»
Без сомнения, самый элементарный метод. Наводим курсором мышки на папку, которую желаете скрыть, и вызываем выпадающее меню. Контекстное меню активируют при нажатии правой кнопки мышки.
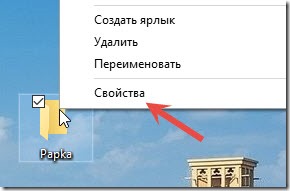
Среди появившихся опций выберите последний пункт «Свойства». Перед Вами откроется диалоговое окно с пятью вкладками. В первой вкладке (подписана как «Общие») найдите строку «Атрибуты», напротив которой отметьте пункт «Скрытый» и нажмите кнопку ОК.
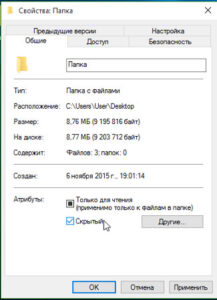
После этого появится запрос на подтверждение изменения атрибутов, в котором отмечен пункт «К данной папке и ко всем вложенным папкам и файлам». Оставьте все как есть и нажмите ОК.

[tip]В том случае, если на Вашем компьютере не активировано отображение скрытых файлов и Вы просматриваете подобные папки с помощью проводника, то папка видна не будет. [/tip]
Если же показ скрытых элементов включен, то папка со скрытым атрибутом, который Вы установили, будет выглядеть бледной, а ярлык – прозрачным.
Активация функции «Скрытые папки»
Активировать атрибут «Скрытый» можно и при помощи панели управления. Здесь найдите «Параметры проводника (папок). Перед Вами откроется диалоговое окно с тремя вкладками, перейдите на вторую («Вид»). В этой вкладке будет 2 списка – «Представление папок» и «Дополнительные параметры». Во втором списке найдите опцию «Скрытые папки и файлы», а затем отметьте следующий пункт, который начинается со слов «Не показывать скрытые файлы…».
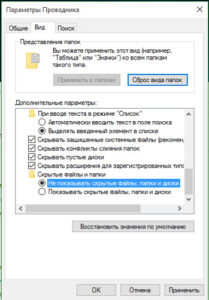
После этого жмите кнопку ОК, чтобы изменения вступили в силу.
Далее отметьте атрибут «Скрытый» в «Свойствах» папки (как в первом случае). Рядом со строкой (с правой стороны) находится кнопка «Другие». После ее нажатия откроется диалоговое окно с дополнительными атрибутами и среди всех строк, активной должна быть только «Разрешить индексировать содержимое файлов…» (с остальных пунктов галочки уберите, если они будут). И вот, папка становится скрытой и в поиске отображаться не будет. Для доступа к ней следует активировать отображение скрытых элементов на панели управления.

Скрываем папку с помощью командной строки
[note]Этот способ более сложный. Отличие в том, что с помощью этого метода можно активировать не только скрытый атрибут, но и системный. [/note]
Более того, задав атрибут через командную строку, даже при включении отображения скрытых папок, Ваш «фолдер» виден не будет.
К примеру, нужная папка находится в ветке диска С. Далее необходимо вызвать окошко «Выполнить» с помощью комбинации клавиш Win+R. В свободном поле наберите строку CMD и нажмите на кнопку ОК.
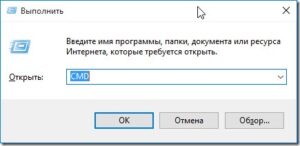
После этого появится диалоговое окно на черном фоне, которое используется для набора команд.
[important]Скрытый атрибут задается буквой h. Для начала наберите команду attrib + h ‘’C:Papka’’. Словом attrib передается сама команда, соответственно значение +h делает папку скрытой. [/important]
Перед командой введите путь к папке. Еще более скрытого статуса Вашей папке придаст атрибут системный, который можно задавать файлу точно таким же образом.
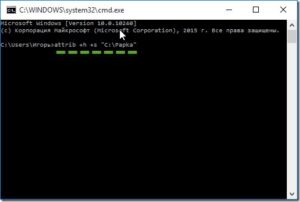
Командная строка – очень влиятельный инструмент, поэтому вернуть папке прежнее состояние через «Свойства», который мы использовали в предыдущем способе, уже не удастся. Просто пункт «Скрытый» будет отмечен, но в более «призрачном» виде. Иными словами изменения через выпадающее меню пользователю уже не доступны.

Таким образом, единственный способ вернуть все назад – это снова внести изменения через командную строку. Для этого наберите обратную команду, которая выглядит следующим образом: attrib –s –h и не забудьте указать путь к папке.
Как сделать невидимую папку?
В целом, этот способ тоже может пригодиться, если же Вы не хотите разбираться с атрибутами. Для этого выберите нужную папку и в выпадающем меню выберите пункт «Переименовать». После этого удерживайте клавишу Alt и введите число 255, затем отпустите Alt и нажмите Enter. Потом выберите опцию «Свойства» и на вкладке «Настройки» выберите кнопку «Сменить значок».
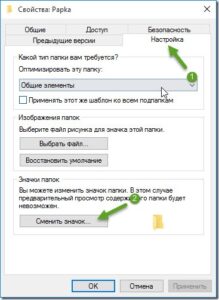
В новом диалоговом окне выберите невидимый значок и для установления изменений нажимайте ОК.
Как скрыть папку через Пуск?
Подобная операция применяется и для главного меню системы. Впрочем, эта опция в «Пуске» не преследует серьезные цели как в предыдущих случаях. В общем, если же имеете желание, то можете взять данную инструкцию на заметку. Собственно, обо всем по порядку.
Для начала в «Пуске» выберите раздел «Параметры». В появившемся диалоговом окне найдите подраздел «Персонализация» (первый значок во втором ряду). Затем в списке опций найдите пункт «Пуск» в левой части экрана. В правой части окна опуститесь в нижнюю часть, где расположена ссылка «Выберите, какие папки будут отображаться в меню «Пуск».
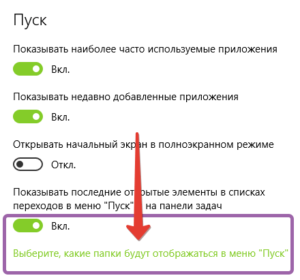
Возможно, наш дорогой читатель рассчитывал, что данная ссылка приведет к окошку, в котором можно будет скрывать и отображать любую папку из «Пуска», но это не так. Разработчики не дали особо «разгуляться» пользователю и предоставили возможность скрывать или отображать папки исключительно из следующего списка: Параметры, Загрузки, Изображение, Домашняя группа, Личная папка, Проводник, Документы, Музыка, Видеозаписи и Сеть.
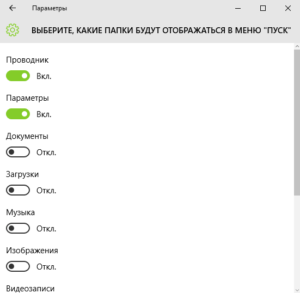
Собственно, понятия «Скрыть», как такового, в этих настройках нет. Под каждой из папок, которые находятся в перечисленном списке, Вы увидите переключатель. Для того, чтобы скрыть папку, переведите положение в состояние «Выкл». Таким образом, все папки, под которыми положение «Выкл», отображаться в меню системы не будут.
Вот и все, чем мы хотели поделиться с Вами в данном вопросе. Надеемся, что наши ответы были полезными и исчерпывающими.
Если у Вас остались вопросы по теме “Как скрыть папку в Windows 10?”, то можете задать их в комментариях