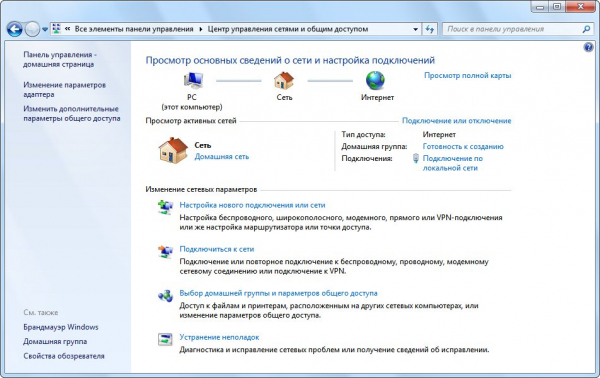IP-адрес устройства – его уникальный идентификационный номер, который присваивается каждому выходящему в интернет устройству в момент подключения к глобальной сети. Он состоит из набора цифр, несущих в себе информацию о номере и сегменте, сети к которой устройство подключено, стране расположения и даже городе и провайдере, услугами которого пользуется юзер. Изменение IP-адреса, например, может открыть доступ к определенному сайту (ныне остро стоит проблема доступа к закрытым торрент-трекерам), обеспечит анонимность в интернете, позволит еще несколько раз обратиться к файлообменнику и т. д. О том, как сменить ip адрес на компьютере, мы расскажем прямо сейчас.
Способы изменения ip адреса компьютера
С помощью переподключения к сети
Как правило, провайдер предоставляет динамический (изменяемый) IP-адрес пользовательским машинам. Это значит, что во время подключения к интернету устройству присваивается уникальный идентификационный номер, которой на данный момент является свободным. Здесь следует уточнить, что IP 4-й версии представляет собой 32-битное число, а количество таких адресов равняется приблизительно 4,22 миллиардам, среди которых и ищется неиспользуемый на данный момент адрес.
Самым простым и легким путем изменения IP-адреса компьютера является переподключение к интернету. Суть метода простая: отключаемся от интернета и подключаемся к нему спустя несколько секунд, в процессе чего компьютерe будет присвоен новый IP. Выполняется это по следующему алгоритму.
- Заходим в «Панель управления», например, через «Пуск» или кнопку «Windows» в более поздних редакциях ОС Windows.
- В «Панели управления» кликаем по пиктограмме «Сети и Интернет», если значки отсортированы по категориям, или ищем «Центр управления сетями и общим доступом», пролистав список возможностей фактически в самый низ, когда иконки отображаются в виде значков.
- Здесь переходим в раздел «Изменение параметров адаптера», размещенный в левой части окна.
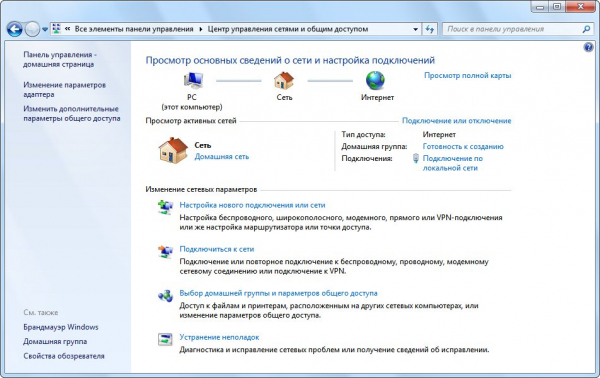
- Находим активное (используемое на данный момент) интернет-соединение и вызываем его контекстное меню.
- В выпавшем списке кликаем по пункту «Отключить».
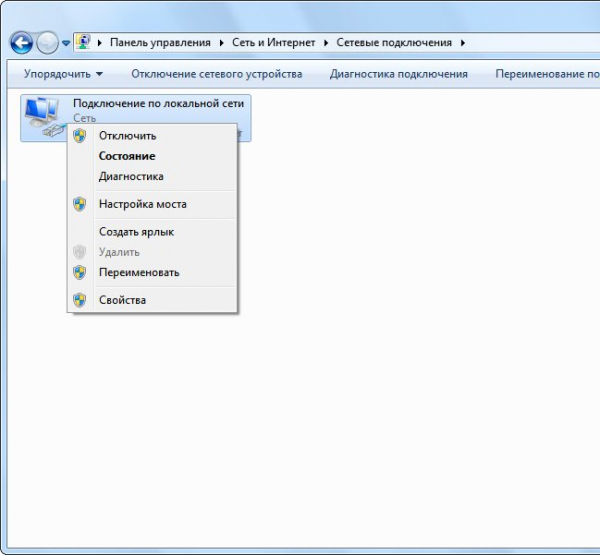
- Ожидаем, пока Windows выполнить поставленную задачу.
- Опять вызываем контекстное меню той же самой иконки, отвечающей за соединение с интернетом и выбираем первый пункт «Подключить».
- Ожидаем порядка 10-20 секунд, пока соединение установится, пройдет процедуру инициализации и будет получен новый IP-адрес.
Программа для смены ip – TOR
Одним из популярнейших и самым надежным в наше время способом изменить IP-адрес и остаться анонимным в сети интернет является применение программного комплекса Tor Browser. Для обеспечения безопасной маршрутизации по зашифрованным каналам используется модифицированная версия браузера Mozilla Firefox и масса прокси-серверов, что шифруют траффик, не давая конечному абоненту (сайту, на который заходит пользователь) узнать его реальный IP-адрес. Недостатком такого варианта изменения IP-адреса является пониженная скорость загрузки страниц, нестабильность работы и возможность изменить идентификационный номер устройства только в браузере.
- Для использования Tor Browser переходим на официальный сайт проекта по адресу https://www.torproject.org/projects/torbrowser.html.en и загружаем программное обеспечение.
- Запускаем установочный файл и выполняем распаковку файлов в любой удобное для вас место.
- Запускаем тор-браузер и выбираем прямое соединение с Tor-сетью.
Продвинутым пользователям можно задать параметры маршрутизации в ручном режиме.
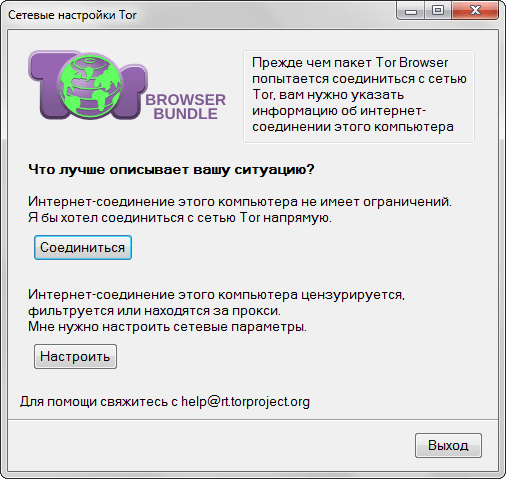
- Ожидаем некоторое время, пока установится соединение с сервером.

- Отказываемся от установки прокси-сервера, если до этого не пользовались его возможностями.
- Следуем инструкция установщика, ответив на вопрос об использовании межсетевого экрана.
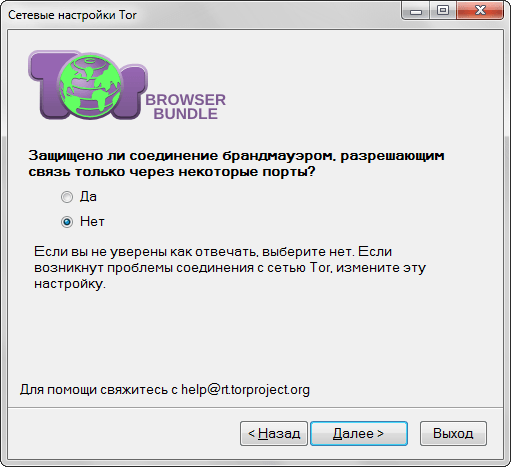
7. Кликаем «Соединиться» и дожидаемся окончания процедуры.
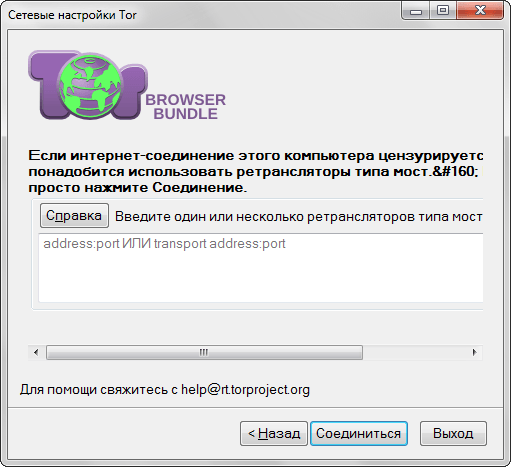
Изменение ip с помощью Proxy Switcher
Proxy Switcher- простая утилита для мгновенного изменения вашего IP-адреса, которая автоматически загрузит доступное количество прокси-серверов, проверив их работоспособность перед загрузкой в список. Помимо использования прокси-сервера, утилита позволяет пользоваться сразу двумя прокси или изменять их на указанные через заданные промежутки времени.
Proxy Switcher – как пользоваться?
- Запускаем утилиту и жмем «Next».
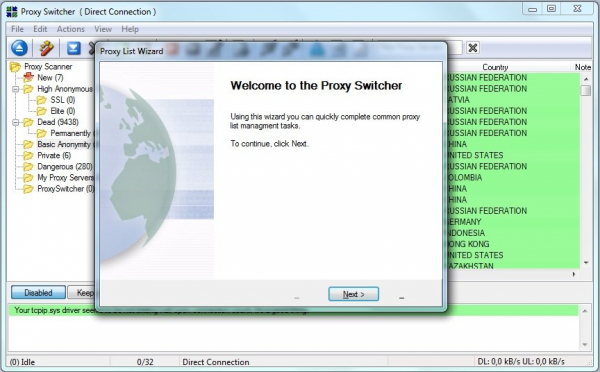
- Выбираем первый вариант, где предложено найти новые серверы и проверить старые, и жмем «Finish».
Эта операция может затянуться до 10 и более минут, но выполнять ее при каждом запуске не нужно.
- По завершении сканирования переходим в каталог «Basic Anonymity».
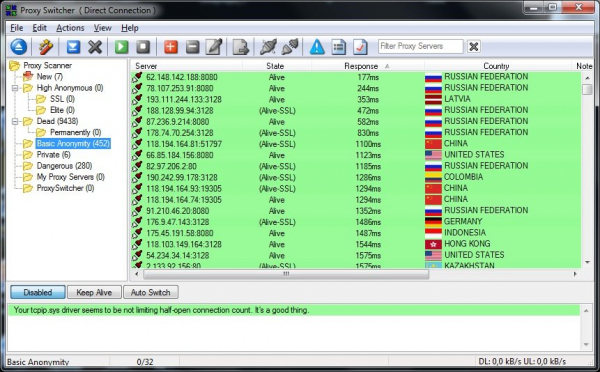
- Находим подходящий сервер, желательно с пингом поменьше (№1 на скриншоте).
Он отображается в столбце под названием «Response». Для удобства можно отсортировать предложенные результаты по этому параметру.
- Выбрав сервер жмем на кнопку 2, как показано на скриншоте. Кнопка под цифрой 3 прервет соединение с прокси-сервером.
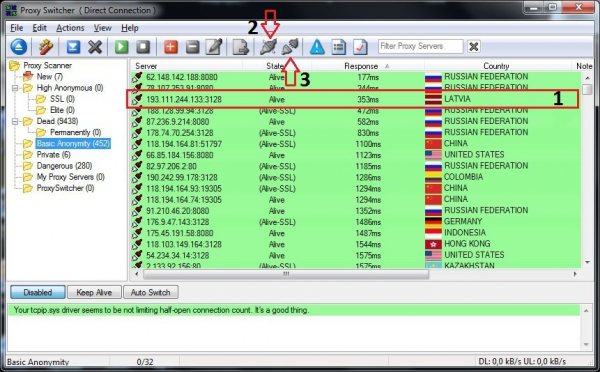
Как поменять ip компьютера браузерными дополнениями?
Одним из простейших способов на время изменить IP-адрес, например, для посещения закрытого для вашей страны или региона ресурса (что на данный момент актуально для некоторых сайтов, хранящих торрент-файлы), является использование браузерных дополнений. Одним из таких плагинов является ZenMate Security, Privacy & Unblock VPN или ZenMate.
- Переходим в магазин приложений своего браузера и ищем ZenMate.
- Выполняем установку плагина, подтвердив свои намерения кнопкой «Установить расширение».
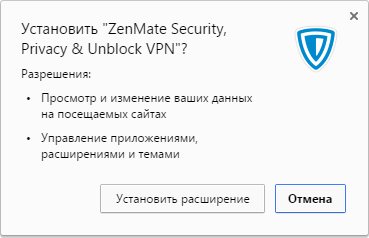
- Плагин попросит зарегистрироваться, но эту процедуру можно пропустить, нажав «Get Free».
В левой верхней части окна браузера появится иконка дополнения.
- Кликаем по ней левой клавишей мыши.
- В появившемся окошки жмем по кнопке, как показано на скриншоте и указываем желаемую страну.
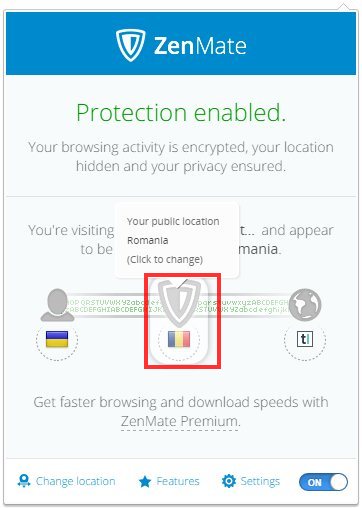
Выключается использование прокси-сервера простым кликом по переключателю «ON», расположенному в правом нижнем углу всплывающего окошка.
Если у Вас остались вопросы по теме “Как сменить ip адрес на компьютере? Способы и программы для изменения ip”, то можете задать их в комментариях