Перед тем, как начать рассказывать о том, как создать установочную флешку Windows 10, необходимо сказать несколько слов о предустановочной среде современных компьютеров. Компьютеры, выпускавшиеся до 2010 года, оснащались BIOS, базовой системой ввода/вывода информации. Более молодое «железо» использует спецификацию UEFI (аббревиатура от Unified Extensible Firmware Interface ), во многом отличающуюся от сдавшей свои позиции BIOS.
Чем отличается UEFI от стандартного BIOS?
- поддерживает разметку дисков новым методом GUID Partition Table (GPT) «Таблица разделов GUID», сменивший MBR в устаревшей BIOS. Всем разделам жесткого диска присваиваются «уникальные глобальные идентификаторы». С этим методом ни один раздел любого GPT-диска, где бы он не находился, не получит повторяющийся идентификатор;
- у системы нет ограничений на количество разделов. Эта система может работать на дисках объемом больше 2 терабайт;
- при разметке диска MBR все данные о разделах и загрузке сохраняются в одном месте, а GPT создает несколько копий таких данных в разных местах дискового пространства. Что способствует повышению скорости и облегчает восстановление поврежденной информации. К тому же, для контроля возможного ее повреждения создается избыточный код – CRC. При повреждении данных разметки GPT получает соответствующий сигнал и восстанавливает их с другого участка диска. Аналогичное нарушение на дисках MBR приводит к невозможности загрузки системы.
Этим объясняется различия в действиях при создании самозагрузочных флешек для установки операционной системы в различной предустановочной среде.
Использование утилиты Rufus
Нужно подготовить для создания флешки:
- Флешкарту с памятью не менее 4 гигабайт;
- Актуальную версию утилиты;
- Выбранную версию Windows 10 в формате ISO.
Загрузочная флешка с «Десяткой» для системы с UEFI
- вставляется флешкарта в USB порт, ярлыком Rufus.exe запускается утилита;
- настройка необходимых параметров утилиты:
- параметр «Устройство» – из списка выбирается используемый USB диск, данные будут стерты, диск переформатируется;
- в пункте «Схема раздела и тип системного интерфейса» – отметить GPT;
- Отметить тип файловой системы;
- величину кластера оставить по умолчанию;
- придумать и ввести метку тома;
- в параметрах форматирования отметить быстрое форматирование;
- поставить метку на пункте «Создать загрузочный диск», в списке выбрать «ISO образ», в проводнике указать путь к выбранному для установки образу диска, уточнить «стандартная установка Windows».
- нажатием кнопки Старт, запустить процесс форматирования и создания загрузочного USB диска.
Поддерживается только 64-битная система Windows 10. Во время установки с флешки сервисы Secure Boot и Fast Boot в предустановке должны быть отключены. По окончании установки Windows 10 рекомендуется их снова задействовать.
Подготовка флешки с «Десяткой» для системы, использующей BIOS, без UEFI
- вставляется флешка в USB порт, запускается утилита;
- настройка необходимых параметров утилиты:
- параметр «Устройство» – из списка выбирается используемый USB диск, данные будут стерты, диск переформатируется;
- «Схема раздела и тип системного интерфейса» – указать MBR;
- Отметить тип файловой системы – NTFS;
- величину кластера оставить по умолчанию;
- придумать и ввести метку тома;
- в параметрах форматирования отметить быстрое форматирование;
- поставить метку на пункте «Создать загрузочный диск», в списке выбрать «ISO

образ», в проводнике указать путь к выбранному для установки образу диска, отметить «стандартная установка Windows»;
- нажатием кнопки Старт, запустить процесс форматирования и создания загрузочного USB диска. Флешка с Windows10 готова!

Использование Windows USB/DVD Download Tool
Этим способом можно сделать загрузочную флешкарту для установки операционной системы только для компьютеров с BIOS, без UEFI.
Нужно подготовить: USB/DVD Download Tool; флешку с 4-мя гигабайтами памяти или больше; выбранный образ операционки.
Как установить Framework?
Утилита может потребовать установить Framework .2.0. В Панели управления, из компонентов Windows нужно выбрать и отметить «Microsoft .NET Framework 3.5».
1. Вставить в USB порт флешку, откройте утилиту.
2. Нажать Browse, указать путь к образу Windows 10, для установки в качестве операционной системы, нажать кнопку Next.
3. Далее нажимаем « USB Device».
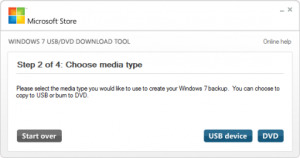
4. Выбираем из выпадающего списка имя USB диска, жмем «Beging copying», начинаем копирование.
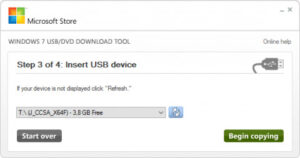
5. Нажимаем «Erase USB Device» и подтверждаем очистку и форматирование.
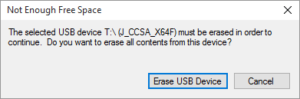
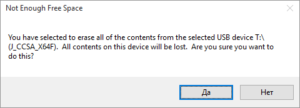
6. Флешка отформатируется и запишется установочный диск Windows10.
По окончанию закройте окно утилиты. Флешка готова!
Если у Вас остались вопросы по теме “Как создать установочную флешку Windows 10?”, то можете задать их в комментариях