Перед тем, как вывести звук с компьютера на телевизор, придётся обзавестись подходящим кабелем и выполнить простенькие настройки системы. При таких минимальных денежных и временных усилиях, удаётся сэкономить на покупке колонок, ведь большинство телевизоров имеют неплохие встроенные динамики. Ниже приведены все необходимые подробности о способах настройки Windows 7, 10, 11 и выборе кабеля для соединения устройств.

Как вывести звук с компьютера на телевизор?
Существует несколько способов, которые позволят вывести звук с компьютера на телевизоре. Условно их можно разделить на беспроводные и проводные. В каждом направлении есть варианты, хотя и с некоторыми оговорками.
Как без проводов вывести звук на телевизоре?
Этот метод применим не всегда, но в некоторых ситуациях очень сильно выручает. Его суть в том, чтобы использовать посреднический сервер (виртуальный или онлайн), с которого ТВ будет подтягивать контент. Лучший вариант – настроить «Домашний медиа-сервер». Таким образом на телевизоре будут доступны разрешенные на ПК файлы, любой из них можно будет запустить с телевизора. Самое сложное здесь заключается в настройке, придется немного заморочиться, но это не слишком трудно.
Как вывести звук с ПК на ТВ беспроводным способом:
- Скачиваем программу Домашний медиа-сервер с официального сайта и устанавливаем ее на компьютере.
- На главной странице нажимаем на кнопку «Настройка».
- Жмем на кнопку «Добавить» и указываем путь к папке с музыкой или кино, к которому будет доступ на телевизоре.
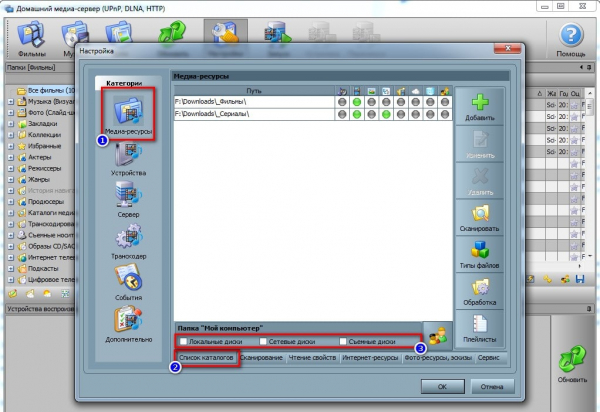
- В разделе «Настройки» переходим в раздел «Устройства». В строке «Тип» выбираем модель телевизора или максимально приближенную к нему и нажимаем «Свойства». ТВ и ПК должны быть подключены к одной Wi-Fi-сети.
- Выбираем устройство из списка, обычно это модель телевизора, должна появиться галочка возле него.
- На главном экране выбираем «Запустить».
- Переключаемся на телевизор и открываем приложение «AllShare Play», оно установлено по умолчанию на Samsung и поддерживается на большинстве устройств.
- В приложении идем в раздел настроек «Видео» и выбираем активный пункт.
- Выбираем аудио, которое желаем запустить и звук будет воспроизводиться на телевизоре.
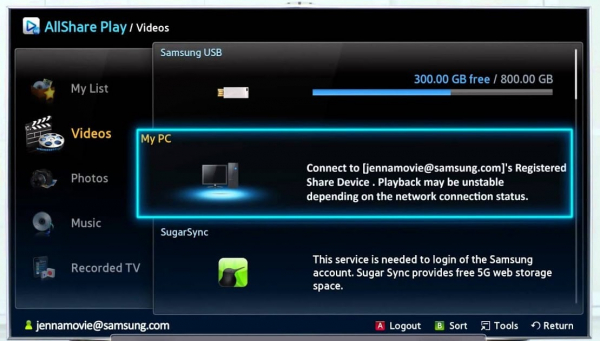
Это не совсем воспроизведение звука с компьютера на телевизоре, но в некотором смысле так и есть. Если нужно просто передать аудио, то такой вариант подойдет. Если речь об использовании ТВ вместо монитора и экономии места на столе, то такой метод не подойдет, лучше проводной вариант. Подобное можно провернуть путем создания трансляции на YouTube и использовании личной ссылки на свое видео.
Проводное подключение телевизора к ПК
Принцип подключения прост, но для ясности всё же рассмотрим основные его этапы:
- Подключение кабеля к порту на компьютере. Все более или менее современные ноутбуки и системные блоки на тыльной стороне устройства имеют специальный разъём. Он там может быть один или несколько. Нужно всего лишь вставить кабель в разъём.

- Соединяем шнур с телевизором. На популярных ТВ Samsung, LG и прочих гнездо HDMI расположено с тыльной стороны. Скорее всего рядом с ним стоит маркировка, обозначающая тип подключения – HDMI. Перепутать порты все равно не получится, так как кабель войдёт только в специально предназначенный разъём.

- Настраиваем передачу звука на телевизор. Эта процедура требует больше действий, поэтому рассмотрена отдельно в следующем разделе.
На Windows 10 есть еще один простой способ настройки через параметры системы. Нужно нажать Win + I, в параметрах найти «Система» и перейти на вкладку «Звук». После этого жмем на «Выберите устройство вывода» остается только установить активным телевизор и все готово.
После соединения кабеля и включения устройств звук на ТВ не поступает. Сейчас не идет звук через HDMI на телевизор, так как Виндовс и Smart TV не имеют должной настройки.
Настройка звука на телевизоре
Время перейти к программной части настройки подключения в Windows 10:
- Садимся за компьютер, нажимаем ПКМ по значку динамика в панели задач и выбираем «Устройства воспроизведения».
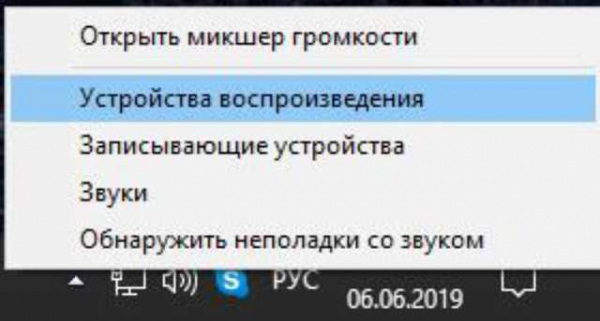
- В появившемся окне находим элемент с названием телевизора, иногда он называет «Цифровое аудио (HDMI)».
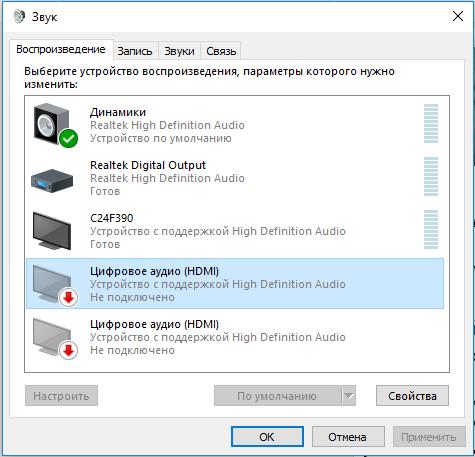
- Нажимаем правой кнопкой мыши по элементу и выбираем «Использовать по умолчанию.
Возможно, уже сейчас телевизор заработает в качестве источника звука. Этого может и не произойти, в таком случае придётся выполнить дополнительную настройку ТВ.
Инструкция:
- Открываем меню телевизора.
- Выбираем раздел «Звук».
- Указываем в роли источника сигнала HDMI.
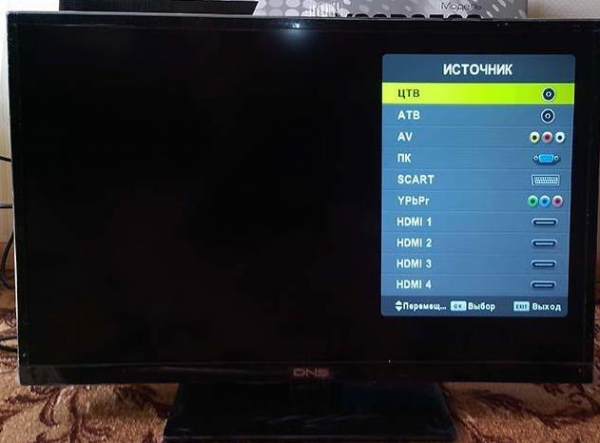
Важно! Если подключено несколько кабелей HDMI, придётся выбрать тот, который идёт от конкретного компьютера. Здесь нужно не запутаться и следовать обозначениям в настройках или руководствоваться маркировкой возле активного порта. Там часто указывается номер или другое обозначение разъёма.
Если всё сделали по инструкции, звук должен появиться. Воспроизводя любой звуковой файл, аудио начнёт проигрываться с телевизора. Правда, не всегда всё проходит гладко, но и на такие случаи у нас есть решения.
Рекомендации по выбору кабеля
Самый надежный вариант, который обеспечивает первоклассное качество звука – HDMI-кабель, который обеспечивает передачу цифрового сигнала. В «цифре» можно передавать и видео, и звуковую дорожку, а при аналоговом подключении – только видео.

Как подобрать хороший HDMI-кабель:
- Не экономить на качестве. Шнур из Китая, конечно, стоит значительно дешевле, но и качество у него может оказаться крайне низким. Порой искажения настолько существенные, что наслаждаться чистым звуком с картинкой просто невозможно.
- Приобретать длинный кабель. Лучше иметь запас, чем столкнуться с недостатком длины. Обычная пластиковая стяжка уберёт лишний кабель и спрячет за телевизором. Если кабель провод недостаточно длинный, приходится покупать удлинитель (портит качество сигнала) или менять обстановку. И то, и другое – нежелательно.
- Поддерживаемая версия стандарта. Еще очень важно проверить версию кабеля, также ее должны поддерживать ПК и телевизор. Оптимально сегодня HDMI 2.0, он позволит передавать и звук в любом качестве, и в картинку в высоком разрешении. Все равно так или иначе, без изображения мало кто будет наслаждаться аудио на телевизоре.
Что делать, если звук так и не появился?
Существует ряд проблем, при которых звук все равно не поступает на ТВ.
Возможные причины сбоя
Почему нет звука через HDMI на телевизоре:
- Слишком низкая громкость или выключенный звук;
- Система не обнаруживает телевизор из-за случайной ошибки или неисправного драйвера;
- Отключённый звуковой контроллер;
- Используется неправильный порт для подключения;
- Неправильная работа звуковой карты.
Решение проблемы
Устранение перечисленных неполадок поможет восстановить звук.
Краткое описание методов исправления:
- Проверка звука на устройствах. На компьютере нажимаем на значок динамика возле трея и проверяем, что звук включён, а громкость выше 50%. Берём пульт от телевизора и повышаем громкость.
- Перезапускаем поиск подключённых устройств. Проще всего это сделать, перезагрузив компьютер. Во время выключения и включения не нужно отсоединять кабель. После перезапуска система должна обнаружить устройство и установить для него драйвер.
- Включение звукового контроллера High Definition Audio. По неведомой причине он может быть выключенным. Для этого нажимаем ПКМ по «Пуску» и переходим в «Диспетчер устройств». Разворачиваем вкладку «Системные устройства», кликаем ПКМ по данному контроллеру и выбираем «Включить».
- Меняем порт. Разъём HDMI различается на несколько видов. Если на тыльной стороне рядом с портом написано HDMI, а в скобках DVI звук работать не будет. Следует переключиться на другой HDMI-порт;

- Устанавливаем новые драйвера для звуковой карты. В документах к компьютеру или из «Диспетчера устройств» может узнать, какая аудио карта стоит в системе. Её название вводим в интернет и качаем драйвера с официального сайта. Запускаем полученный файл. Иногда, новые драйвера не могут устанавливаться на проблемные, в таком случае придётся удалить старое оборудование, опять же из «Диспетчера устройств».
Помимо перечисленных причин проблемы, нельзя исключать и физические поломки. Визуальный осмотр подскажет, есть ли проблемы в кабеле или портах. Так как преимущественно неполадка в системной части, акцентировать внимание на механических повреждениях не будем. Надеемся инструкция подключения и устранения неисправностей была понятной и достаточно подробной. Однако, если что-то стало не ясно, мы готовы помочь, задавайте вопросы в комментариях.
