Стоит отметить, что папки и файлы (особенно системные) обычно защищены не просто так. Их удаление может повлечь цепную реакцию вплоть до прекращения работы системы, поэтому стоит убедиться, что вы знаете, какой файл удаляете и, что он действительно бесполезен или даже вреден.
Следует определиться, что именно блокирует возможность удалить неудаляемые папки в Windows, тоже относится и к файлам. Существует несколько причин блокировки:
- Приложение уже используется системой;
- Файлы помечены как системные или защищенные. В таком случае, вам просто не будет хватать прав доступа, даже при использовании администраторских привилегий. По умолчанию доступ имеет только система, возможна отдельная настройка.
В Windows удалить неудаляемый файл может быть весьма сложно собственноручно (зависит от ситуации), поэтому для более тяжелых случаев лучше использовать дополнительный софт предложенный далее. Зачастую вручную можно добиться поставленной цели без особых усилий, даже не прибегая к спец утилитам.

Сначала следует рассмотреть способы удалить неудаленные файлы стандартными методами Windows, что поможет сэкономить время на освоении приложений и, это удобно, если отсутствует интернет.
Для удаления программы нет смысла использовать представленные методы, так как есть встроенная одноимённая функция Windows, которой заблокированный элемент не помеха.
[tip]Читайте также: Как удалить системные приложения Android? [/tip]
Файл используется программой, что делать?
Логично, что нужно просто закрыть приложение, после чего доступ и возможность удалить файл возобновятся. Возможно, у вас в браузере, блокноте или в приложении используется файл, который нужно деинсталлировать, тогда просто закройте программу. В других случаях, когда у вас нет видимых приложений работающих с файлом, но он все равно заблокирован, нужно воспользоваться инструкцией:
- Нажмите Ctrl + Alt + Del;
- Теперь перейдите во вкладку «Процессы»;
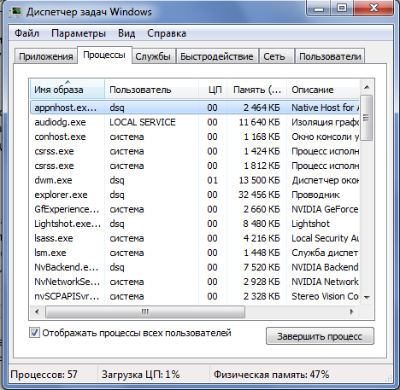
- Вам следует найти элемент, который имеет такое же название как файл, сокращенное название, либо имя приложения, которое может задействовать его. Обязательно в графе «Пользователь» должно стоять ваше имя. Также обратите внимание на столбец «Описание», чтобы убедиться, что вы нашли нужный процесс;
- Далее кликните по элементу «Завершить процесс», если не помогает и он снова появляется, то «Завершить дерево процессов».
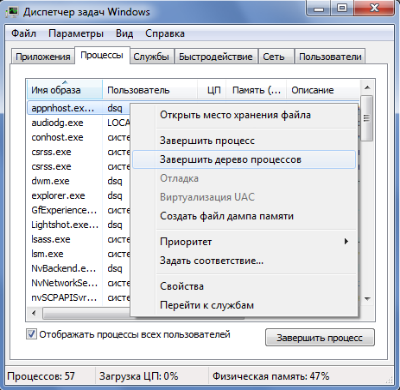
Здесь мы рассмотрели наиболее распространённый способ, как удалить неудаляемую папку или файл в любой ОС. Для системных и защищенных файлов метод работать не будет, здесь придется использовать другой подход.
Удаление файла или папки из безопасного режима
Такие приложения как: антивирусы, программы плотно интегрированные в систему, фаерволлы и т.д., так просто не удалить из системы. Нужно зайти из-под неё, чтобы файлы не были задействованы и без проблем поддавались манипуляциям. Также метод удобен, если вы не можете получить доступ к рабочему столу или Windows сильно лагает (например, при двух антивирусах).
Использовать метод нужно так:
- Ребутните компьютер:
- В момент запуска нажмите F8;
- Выберите «Безопасный режим», по необходимости можете воспользоваться вариантом с загрузкой каких-либо отдельных драйверов;

- Теперь просто пройдите по пути, где находится подлежащий удалению файл и деинсталлируйте его. Лучше отправить его в корзину для возможности восстановления.
Аналогичным образом можно использовать и установочный диск или флешку, чтобы войти в режим восстановления и избавиться от любых файлов или папок.
[tip]Читайте также: Что такое безопасный режим Windows? [/tip]
В этом методе рассмотрено, как удалить неудаляемую папку в Windows 7 или любой другой версии. Метод эффективен для большинства случаев и рекомендуется к использованию, но обладает недостатком в виде медлительности выполнения работы, поэтому можно использовать программы, сокращающие время процедуры.
Использование утилиты LockHunter
LockHunter – это программа, которая удаляет неудаляемые файлы. Заслуживает одно из лидирующих позиций в нише благодаря:
- Использование бесплатное, не требующее никаких взносов;
- Работает безукоризненно;
- Простая в использовании;
- Позволяет удалять файлы и папки;
- Имеет функцию завершения процессов и, что более удобно, их остановки;
- Имеет небольшой вес.
Загрузить приложение можно по ссылке https://lockhunter.com/downloadnow.htm. Для рядового пользователя, для того, чтобы избавиться от файла, нужно просто перенести его в строку «Путь» или выбрать файл через проводник. Затем нажать Unlock it или Delete it и процесс завершится.
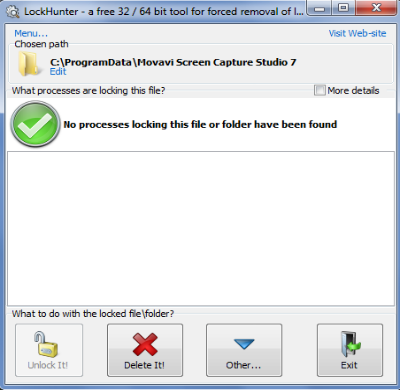
[note]Дополнительным удобным методом, который позволяет даже не запускать отдельно утилиту, является следующее – прямо в проводнике нажмите правой кнопкой и выберите «What is locking this folder?»[/note]
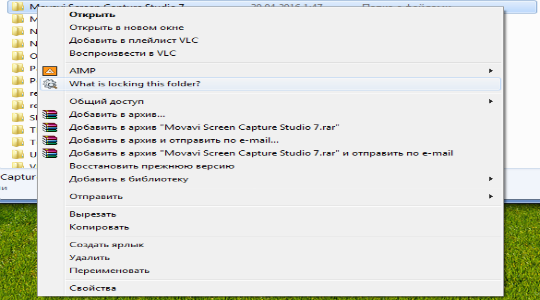
Удаление файла с помощью IObit Unlocker
IObit Unlocker – универсальное приложение доступное для каждого пользователя как в плане бесплатности, так и интуитивно понятного интерфейса. Является частью комплекта программного обеспечения для решения повседневных нужд.
Положительные стороны те же, что и у прошлого приложения.
- Загрузите программу здесь https://ru.iobit.com/iobit-unlocker/;
- Теперь с помощью перетаскивания или проводника выберите программу удаления;
- Возле кнопки Unlock есть стрелочка – нажав на неё, вы увидите список действий после разблокировки, вроде: переместить, переименовать или копировать. Выставьте в нужное положение и кликните Unlock.
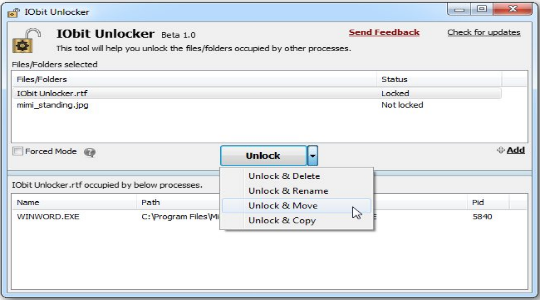
Существуют и другие утилиты для этой цели, но представленные здесь покрывают все 100% требований пользователей и наиболее удобны в использовании.
Прибегнув к разблокировке файла или папки каким-либо способом, вы сможете производить любые манипуляции в нём от редактирования до удаления, только будьте бдительны и убедитесь, что ваше действие не навредит системе.
Если у Вас остались вопросы по теме “Как удалить неудаляемые папки и файлы в Windows?”, то можете задать их в комментариях
