Что же, наполнение «десятки» впечатляет даже самого капризного пользователя. Разработчики старались по максимуму «вооружить до зубов» операционную систему различными программами и инструментами, авторами которых собственно и является американская корпорация. Разумеется, далеко не все приложения окажут впечатление на того или иного юзера. Более того, некоторые из них и вовсе могут показаться бесполезными и не вызывать никаких положительных эмоций. В таком случае появится вопрос об их ликвидации, но совершить этот маневр не так уж и просто, как может показаться на первый взгляд.

В любой версии Windows можно увидеть множество различных программ, которые интегрируются в систему для того чтобы пользователь не тратил времени на поиск и установку нужных приложений в интернете, которые могут захватить с собой еще и парочку вирусов. Тем не менее, такая реальность не пугает обладателей ПК и как показывает практика, многие юзеры все равно обращаются к глобальной сети, чтобы разыскать нужный инструмент. Соответственно, встроенные инструменты просто добавляют лишнего «веса» диску устройства. К встроенным программам относят такие приложения, как «Камера», «Почта», «Календарь», «Новости» и другие.
[warning]Перед тем, как приступить к инструкции, спешим предупредить – удаление встроенных элементов может привести к непредвиденным последствиям, так что хорошенько подумайте, нужно ли освобождение памяти на диске именно таким способом. [/warning]
Во всяком случае, изначально позаботьтесь о резервных копиях Ваших данных.
Удаляем стандартные программы с помощью «Пуска»
1 способ
В целом, ряд приложений удаляются достаточно просто. Самый легкий способ удаления встроенных инструментов подразумевает использование главного меню системы, в котором Вы можете выбрать ненужное приложение и кликнуть по нему правой кнопкой мышки. В появившемся меню нажмите на опцию «Удалить».
2 способ
Другой метод, в котором также задействовано главное меню системы, на несколько кликов длинее. Нажмите на кнопку «Пуск» и найдите раздел «Параметры», в котором выберите подраздел «Система». В левой части экрана находится список опций, среди которых Вам нужно выбрать пункт «Приложения и возможности». В свою очередь, с правой стороны монитора появится список приложений и при выборе одного из них появится заветная кнопка «Удалить».
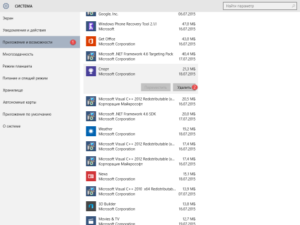
После нажатия на кнопку Вы увидите на экране инструмент удаления инструментов с магазина приложений. Впрочем, далеко не все программы можно удалить с помощью данного инструмента. Вы это поймете сразу, когда увидите, что кнопка «Удалить» просто не активна.
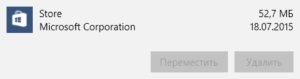
В целом, используя меню «Пуск» Вам удастся избавиться только от нескольких программ, для остальных придется применять более сложные операции.
Удаление встроенных программ через Windows PowerShall
На панели задач наведите курсор на значок поиска и наберите словосочетание PowerShell. Затем найдите строку Windows PowerShall, кликните по нему мышкой и в выпадающем меню выберите опцию «Запустить от имени администратора». Очень важно совершить процедуру именно от имени администратора, так как в противном случае способ не даст желаемого результата.
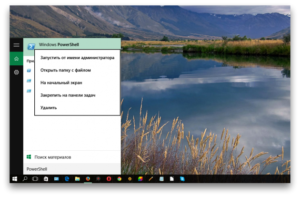
После этого появится диалоговое окно, которое Вам потребуется для ввода команд. В целом, для вызова подробного списка установленных приложений наберите команду Get-AppxPackage | Select Name, PackageFullName и нажмите Enter. В этом списке можно увидеть полное (правая колонка) и краткое (левый столбик) название приложения. Собственно, правую колонку (имена так называемых «пакетов») мы и будем использовать для удаления приложений, набирая ту или иную команду.
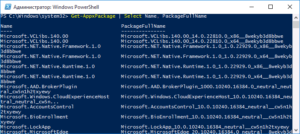
Команды для удаления программ
Camera – Get-AppxPackage *camera* | Remove
Money, Sports, News – Get-AppxPackage *bing* | Remove
Phone Companion – Get-AppxPackage *phone*| Remove
Solitaire Collection – Get-AppxPackage *solit* | Remove
[tip]Собственно, Вы наверняка заметили, что отличия в командах состоят лишь в слове, которое заключается в «звездочки». [/tip]
В большинстве случаев оно совпадает с полным или частичным названием приложения, которое удаляется, но команду нужно все же проверять в интернете. К примеру, в случае с приложением Groove Music нужно в команде прописывать слово *zune*, которое сложно будет угадать.
Также Вы можете осуществить подобную процедуру и с приложениями другого пользователя. В такой ситуации используйте следующую команду:
Get-AppxPackage –User Madrid
Таким образом Вы увидите список стандартных программ пользователя под ником Madrid.
[tip]В том случае, если Вы захотите вернуть приложение на свое устройство, воспользуйтесь магазином Windows Store. [/tip]
Кроме того, есть вариант возвращения всех приложений с помощью той же командной строки. Для этого наберите следующую команду:
Get-AppxPackage –AllUsers | Foreach {Add-AppxPackage – DisableDevelopmentMode –Register “$($_.InstallLocation)AppXManifest.xml”}
После ввода команды нажмите клавишу Enter и подождите несколько минут, для того чтобы система смогла восстановить все удаленные программы.
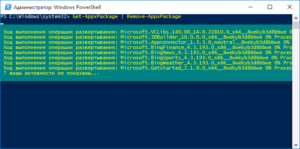
Очистка системы от всех стандартных программ
Если Вы не желаете особо церемониться с каждым приложением, набирая по очереди команды, можете избавиться от всех подобных программ. В таком случае нужно применять команду Get-AppxPackage | Remove-AppxPackage. После ввода команды будут удалены практически все встроенные инструменты, кроме веб-обозревателя Microsoft Edge и нескольких системных программ.
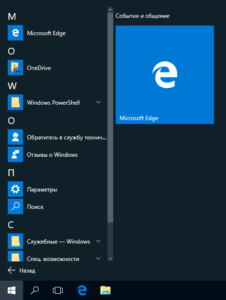
С другой стороны, нет гарантий, что команда не «зацепит» системные приложения, которые обеспечивают правильное функционирование всех имеющихся инструментов на Вашем ПК. Более того, под влияние команды могут попасть действительно нужные и полезные программы – к примеру, магазин приложений Windows Store.
Также на нашем сайте Вы можете узнать о том, как убрать программу с компьютера, которая была установлена ранее.
В общем, на сегодня все. Еще раз советуем взвесить все за и против, прежде чем перейти к процессу удаления, так как процедура может навредить системным приложениям.
Если у Вас остались вопросы по теме “Как удалить встроенные приложения Windows 10?”, то можете задать их в комментариях
