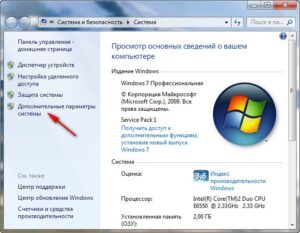Файл подкачки – это виртуальная оперативная память, которая служит для увеличения доступного объема ОЗУ. Любой объем оперативной памяти компьютера не влияет на актуальность использования файла подкачки, но для пользователей, у которых установлено менее 4 Гб ОЗУ, этот вопрос является крайне важным. Ведь для нормального функционирования операционной системы Windows 7 необходимо как минимум 2 Гб оперативной памяти, плюс она же необходима для работы пользовательских приложений. Когда свободный объем ОЗУ заканчивается, оперативная память обращается к созданному и размещенному на системном диске файлу подкачки pagefile.sys, в который записывается на данный момент неиспользуемая приложениями информация для освобождения оперативной памяти.
По умолчанию, операционная система автоматически определяет необходимый ей размер файла pagefile.sys и, следовательно, объема файла подкачки или виртуальной оперативной памяти. Для повышения быстродействия вашего компьютера рекомендуется устанавливать размер файла подкачки, равный объёму физической оперативной памяти. При наличии малого объема ОЗУ (2 ГБ) или использовании ресурсоёмких приложений, его рекомендуется увеличить до удвоенного объёма физической оперативной памяти. То есть, если на компьютере или ноутбуке пользователя установлено 2 Гб оперативной памяти, то файл подкачки следует задавать размером как минимум 2 Гб. Но лучшим решением является указание автоматического определения размера файла pagefile.sys в пределах 2-4 Гб. В таком случае придется включить очистку файла подкачки во время завершения работы операционной системы, дабы избежать его расфрагментации, что непременно приведёт к замедлению работы компьютера. При наличии значительного, 6 и более Гб оперативной памяти, размер файла подкачки рекомендуется поставить по выбору системы.
Как увеличить размер файла подкачки в Windows 7, а также задать оптимальный – рассмотрим далее.
Как увеличить файл подкачки?
Сначала необходимо вызвать окно «Система» любым из ниже приведенных методов.
Через диалог свойств каталога «Мой компьютер»
- Заходим в меню «Пуск» и вызываем контекстное меню каталога «Мой компьютер».
- В выпавшем меню выбираем последний пункт «Свойства».
Через «Панель управления»
- Заходим в «Панель управления» Windows 7.
- Выбираем «Система и безопасность», если ее значки отображаются в виде категорий, или кликаем на иконку «Система», когда они визуализируются в виде значков (крупных или мелких значения нет).
- В первом случае кликаем по тому же значку «Система» или «Просмотр объема ОЗУ и скорости процессора».
Появится следующее окно свойств вашей системы, где отображается основная информация про компьютер.
- Переходим по последней ссылке «Дополнительный параметры системы», расположенной последней в списке параметров в левой части окна.
Отметим, что выполнение действия требует наличия прав администратора.
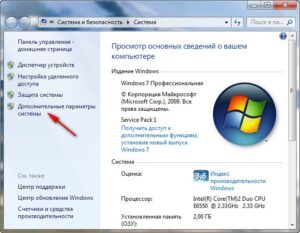
- Откроется окно «Свойства системы», в котором переходим на первую вкладку «Дополнительно».
- В ней находим пункт «Быстродействие» и кликаем по кнопке «Параметры», расположенной левее.

- Затем опять перемещаемся на вкладку «Дополнительно».
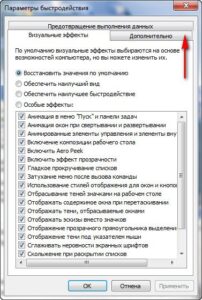
- Находим фрейм с надписью: «Виртуальная память», где кратко описывается, что такой файл подкачки, и кликаем в ней на кнопку «Изменить…».
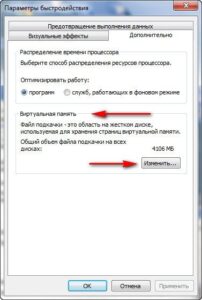
- Выбираем раздел, на котором будет храниться файл подкачки, из списка подключенных к компьютеру поддерживаемых устройств.
- Затем опускаемся ниже и перемещаем триггерный переключатель в положение «Указать размер».

Файл подкачки рекомендуется хранить на ином, отличном от системного диска, разделе для увеличения производительности системы, потому мы выбираем первый диск второго винчестера.
- В поле «Исходный размер (МБ)» вводим значение (для нашего случая это 2046, что равняется 2 гигабайтам), а в «Максимальный размер (МБ)» вписываем 4092 Мб, что равняется 4 Гб.
- Кликаем по кнопке «ОК» и закрываем все окна.
Операционная система предупредит, что изменения вступят в силу только после перезагрузки компьютера.
- Кликаем «ОК» и в следующем окне, если согласны, кликаем тоже «Ок» для перезагрузки компьютера.
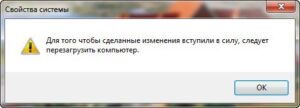
Дабы файл подкачки никогда не фрагментировался, его объем стоит задавать фиксированным, как показано на следующем скриншоте.

Как очистить файл подкачки?
Если размер файла подкачки pagefile.sys выбрали динамически изменяемым, следует включить его автоматическую очистку. Для этого запускаем локальную политику безопасности Windows любым методом.
Через меню «Пуск»
- Заходим в «Пуск» и начинаем вводить «локальная».
- В результатах поиска выбираем «Локальная политика безопасности».

Через окно «Выполнить»
- Запускаем системный командный интерпретатор, одновременно нажав «Win + R» на клавиатуре.
- Вводим «secpol.msc» в текстовую строку и жмем «Enter» или «Ок».

Запустится окно локальной политики безопасности.
- В нем перемещаемся на «Локальные политики».
- Далее на «Параметры безопасности».
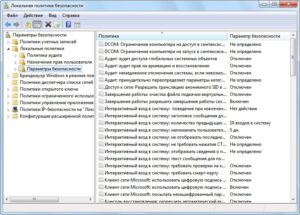
- Перемещаемся по списку параметров и находим «Завершение работы: очистка файла подкачки виртуальной памяти».
- Выполняем двойной клик по нем.
- В первой вкладке появившегося окна переносим радиопереключатель в положение «Включен» и кликаем «Ок».
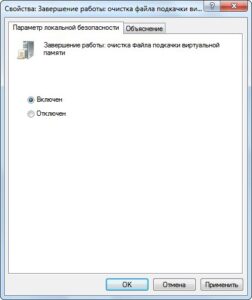
При использовании SSD-накопителя в качестве системного диска лучше позаботиться об объеме оперативной памяти хотя бы в 8 Гб, если уж смогли приобрести твердотельный накопитель. Если хотите также использовать и файл подкачки по той или иной причине, перенесите его на другой, не принадлежащий SSD, то есть находящийся на жестком диске, раздел.
Увеличение файла подкачки Windows 10 проходит несколько иным способом, но об этом мы поговорим уже в другой статье.
Если у Вас остались вопросы по теме “Как увеличить файл подкачки в Windows 7?”, то можете задать их в комментариях