DirectX – это набор API для разработки приложений под ОС Windows. То есть приложение представляет из себя платформу или фреймворк для быстрого написания программ. Некоторые общие функции для множества приложений забирают львиную долю времени. Чтобы избежать таких затрат, основные инструменты разработаны отдельно и входят в состав COM-объектов DirectX.
Именно это и обусловливает важность подобной платформы, так как большинство разработчиков не заморачиваются с изобретением велосипеда. Тем более, что данная программа является мультиплатформенной и позволяет работать во всех ОС. Так как функции, которые применяются в DirectX, используются внутри программы, то подразумевается обязательное обладание пользователем такого компонента с идентичной или более новой версией.

Если данное условие не выполняется, то либо в процессе работы приложения буду возникать различные лаги, либо, что бывает чаще, оно вообще не запустится. Следует отметить, что DirectX в первую очередь используется для графических программ, а ещё точнее – для игр.
Обычно, если нет нужной версии платформы, возникают ошибки вроде D3DX9_24.dll. Цифра через нижнее подчеркивание может изменяться, но основа сообщения всегда подобна. В таких случаях и возникает вопрос, как узнать какие Directx установлены, чтобы на основании информации проводить дальнейшие манипуляции.
Чтобы узнать, какой Directx установлен, нужно выполнить одно из нескольких действий: посмотреть в соответствующих разделах Windows или прибегнуть к помощи программ.
Как узнать, какой Directx установлен на Windows с помощью dxdiag?
Существует специальное место, которое содержит целевую информацию по версии продукта DirectX, установленном в системе и оно называется «Средство диагностики DirectX». Это место наиболее удобное для использования и не требует предварительной установки программы.
- Нажмите Win + R и введите dxdiag;
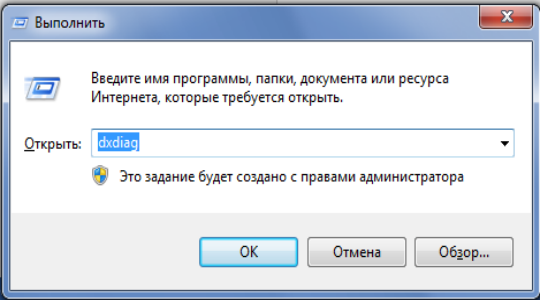
- В основном окне меню, в конце списка присутствует графа «Версия DirectX».
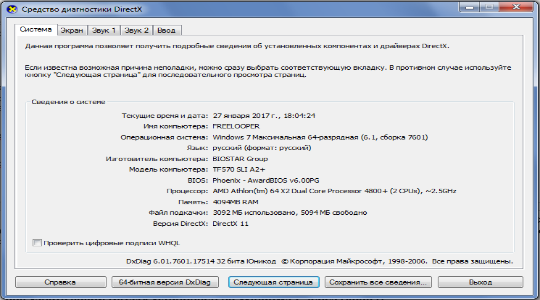
Помимо ключевой информации о версии продукта, здесь находятся и другие параметры Windows и комплектации. Некоторые из представленных параметров довольно важны, так здесь можно получить информацию по ОС, производителю компьютера и установленном BIOS. Также имеется ключевая информация по комплектации ПК, вроде ОЗУ, процессора и объёма файла подкачки.
Дополнительный способ, как добраться в то же место, только без использования строки «Выполнить» – это ввести dxdiag в поиск, расположенный в Пуск. Далее таким же образом попадёте в средство диагностики.
В характерной графе указывается не совсем полная информация, то есть версия продукта указывается, но без подверсии. То есть, даже, если у вас установлен DirectX 11.2, он будет отображаться, как 11.
Панель управления Nvidia
Ещё один вариант, который может помочь узнать какой у меня Directx – это панель управления видеокартой. Данный способ требует установки ПО для карты и работает с Geforce. Так как обычно драйвера установлены, то проблем быть не должно. Вы можете:
- Нажмите ПКМ на свободном месте рабочего стола и выберите «Панель управления Nvidia»;
- Внизу окна нажмите на «Информация о системе»;
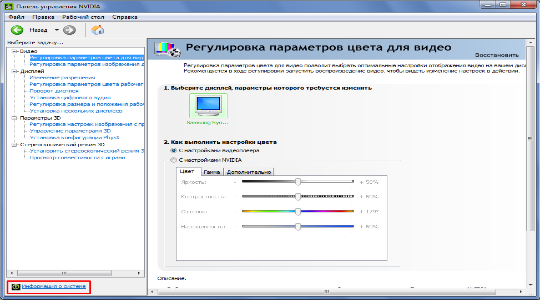
- В разделе «Версия среды» указан DirectX.
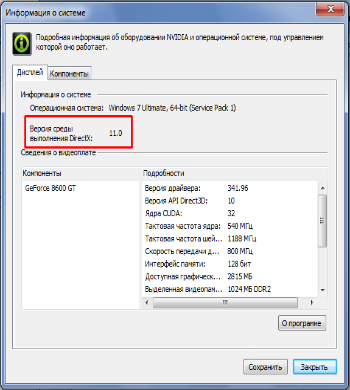
Как узнать, какой Directx установлен на Windows 7 через Aida64?
Альтернативный способ, как узнать какая Directx установлена на Windows, заключается в применении приложения. Для примера рассмотрим с помощью Aida64, но подобным образом работает и Everest. Вам необходимо просто загрузить программу по ссылке https://www.aida64.ru/download. В общем приложение платное, но обладает пробной версией 30 дней.
- Установите программу;
- Разверните список «Операционная система»;
- Выделите одноименную вкладку, где и содержится версия DirectX;
- Также более полная информация находится в: DirectX, затем выберите «DirectX – видео». Обратите внимание на строку «Аппаратная поддержка».
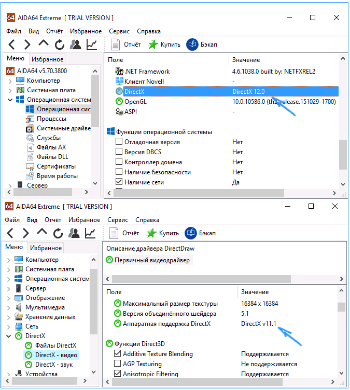
Основным преимуществом данного способа, как узнать, какая версия Directx установлена, является наличие точных данных. Присутствует информация о подверсии приложения, иногда это довольно важно.
Установка DirectX
Если результат выполнения предыдущих процедур вас не удовлетворил и приложение требует более высокую версию среды разработки, то нужно установить её. Выполняется инсталляция стандартно, вам необходимо загрузить файл по ссылке https://www.microsoft.com/ru-ru/Download/confirmation.aspx?id=35.
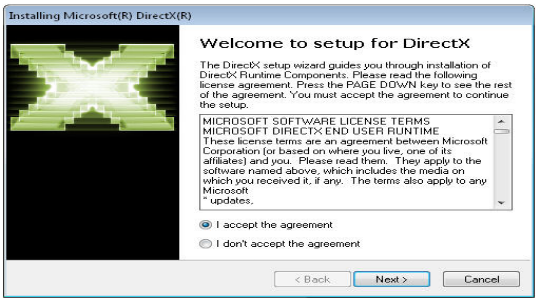
С сайта Microsoft можно загрузить только веб-установщик. То есть небольшую утилиту, которая определит самую подходящую версию платформы, а затем загрузит её. Если такой подход вас не устраивает, то придется скачивать полный файл с других сайтов, что довольно неудобно.
Также могут быть сбои в работе лаунчера, так он будет устанавливать DirectX, но ошибка D3DX9 все равно сохраняется. В таком случае необходимо удалить приложение и установить по новой или загрузить полную версию файла.
Ограничения по установке DirectX
На самом деле не всякая ОС поддерживает передовые версии программы. Так максимально допустимой является:
- Windows XP SP2 — 0c;
- Windows 7 и 8 – 11.1;
- Windows 8.1 —11.2
- Windows 10 — современная версия DirectX 12.
Помимо данных показаний, не всякая видеокарта способна корректно работать с новыми или старыми версиями DirectX. Чтобы узнать, какая рекомендованная версия для вас, просто введите модель адаптера в гугл и найдите информацию о поддержке. Обычно ничего страшного не будет, если установлена более современная версия, но иногда случаются проблемы.
Теперь вы знаете, как узнать какой стоит DirectX и что с ним дальше делать, а поддерживая актуальную версию утилиты, вы сможете избежать многочисленных ошибок.
Если у Вас остались вопросы по теме “Как узнать, какой DirectX установлен?”, то можете задать их в комментариях
