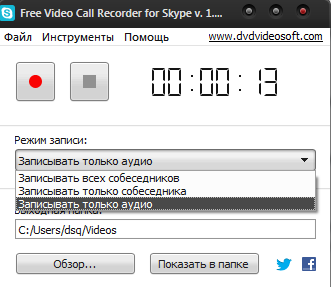Запись звонков в Skype – это весьма специфическая задача, но от того не менее важна. Довольно часто людям приходится создавать записи звонков (всем для разных целей), но основные из них: доказательство вашей правоты, особенно актуально для деловых разговоров и просто для сохранения воспоминаний.
Сама программа Skype не имеет встроенной функции записи звонков, по крайней мере на этот момент. В связи с этим, вам придется прибегнуть к сторонним программам, которые уже давно научились записывать ваши разговоры.
Существует большое множество таких приложений, но их ключевой функционал приблизительно одинаковый, для примера ниже рассмотрим несколько представителей данного эшелона, которые бесплатны или, по крайней мере, обладают демо версиями. Итак, как записать разговор в скайп в формате аудио или видео?
Запись разговора с помощью приложения Free Video Call Recorder for Skype
Эта утилита сконструирована специально для данной задачи, поэтому её возьмём первым вариантом. Поставляется она абсолютно бесплатно. Функционал у этой программы следующий:
1.Позволяет записывать в трёх режимах:
- Полная запись, то есть в неё попадают все собеседники в аудио и видео вариантах;
- Только видео запись одного собеседника;
- Только аудио запись.
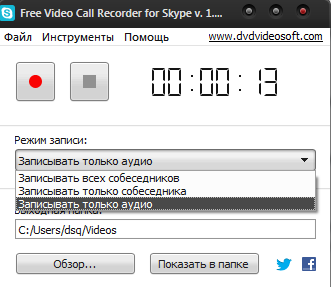
2.Программа крайне минималистическая, это отображается на интерфейсе, требуемых ресурсах системы и отсутствие необходимых дополнений;
3.Широкая настройка качества записи как видео, так и аудио формата.
Всё что вам следует сделать для использования этой утилиты – это настроить соответствующим образом качество записи, в том случае, если вам это необходимо, также установить имя и путь для записи файлов. Чтобы это сделать воспользуйтесь инструкцией.
1.Скачайте программу по ссылке https://www.dvdvideosoft.com/ru/downloadSource/FreeVideoCallRecorder.exe;
2.Установите приложение, в ходе загрузки вам предложат дополнительные утилиты, вы можете от них отказаться;
3.Запустите программу и перейдите во вкладку инструменты;
4.В текущем окне вы сможете выбрать формат имени файла, разделитель и путь сохранения для записи;
5.Перейдя в смежную вкладку «Видео и аудио», установите необходимым образом качество записи;
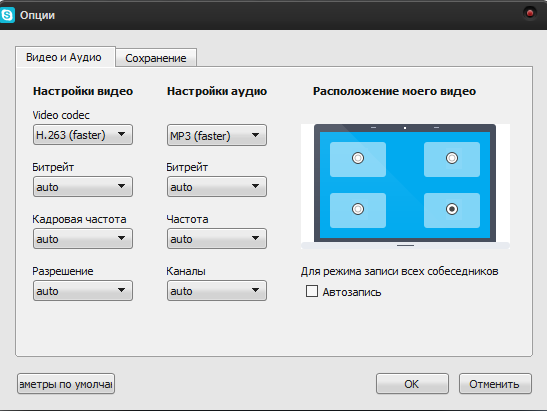
6.Теперь, после того как вы совершите звонок, вам следует нажать кнопку, на которой изображен красный круг и начнется запись, соответствующий образом вы можете и остановить её.
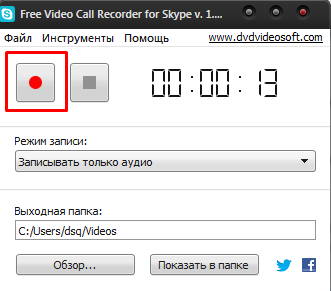
Как записать разговор в скайп с помощью Movavi?
Эта программа имеет более широкий функционал, позволяет даже редактировать видео записи, но она является платной, к счастью есть пробный режим, который длится неделю. Также она имеет красивый интерфейс, обширные возможности настройки записи и удобна в использовании.
1.Скачать программу Movavi можно с сайта https://www.movavi.ru/download-screencapture;
2.Установите данную утилиту на ваш компьютер и запустите её;
3.В окне приветствия выберите интересующий вас пункт «Захват экрана» или «Запись аудио»;
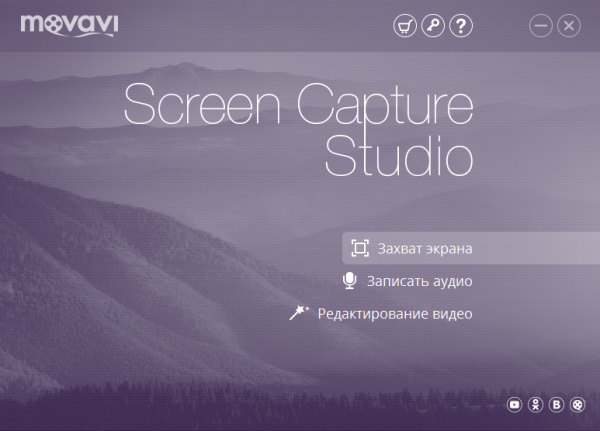
4.Установите оранжевый прямоугольник по размеру окна, в котором вам следует записать видео;
5.После нужной установке окна, нажмите кнопку «Rec», после этого согласитесь с использованием пробной версии и начнется запись.
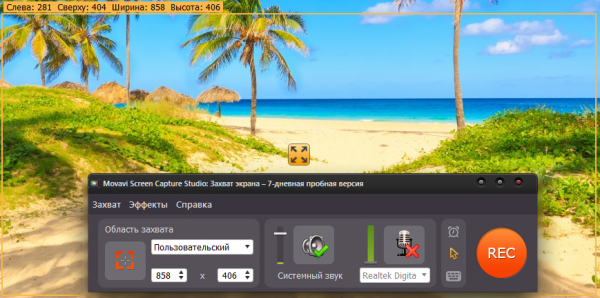
Недостаток этого варианта очевиден, программа платная и в бесплатном, пробном режиме она поддерживает запись видео длительностью до 2 минут и на видео будет нанесён водяной знак. Вы можете создавать множество видео по 2 минуты, но это сопряжено с неудобствами.
Запись диалога с использованием ScreenCam
Этот вариант подобен предыдущему, утилита также имеет множество возможностей, яркий интерфейс и она также платна, только пробный период составляет 10 дней. К её преимуществу также можно записать удобство в установке окна для захвата видео, присутствует полноэкранный режим, фрагмент экрана и выбранное окно. Если выбрать последний вариант, вы сможете максимально быстро указать область захвата в нужном окне.
1.Загрузить приложение возможно по ссылке https://amspark.ru/ScreenCamera.exe;
2.Когда закончится установка, в открывшемся окне выберите «Запись экрана»;
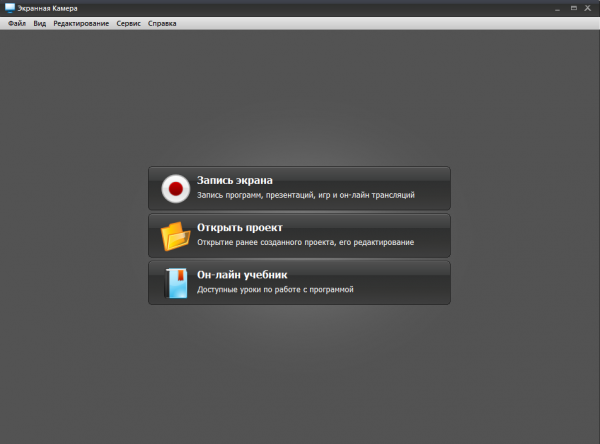
3.Укажите окно захвата видео по нужному вам размеру и нажмите «Записать».
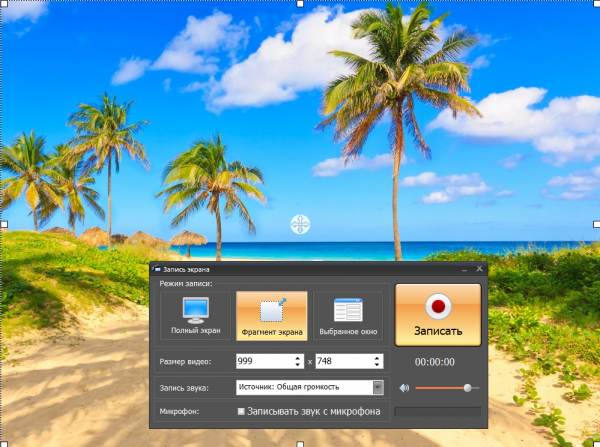
Эта программа не ограничивает вас в объёме записываемого разговора, но сохраняет файл в формате .scm.
Такой формат поддерживает встроенный в саму утилиту плеер, таким образом вы сможете просмотреть эту запись. Для того, чтобы конвертировать в общепринятый формат, вам предложат купить премиум версию программы.
Программа для записи аудио разговора MX Skype Recorder
Положительным моментом является доступный интерфейс и бесплатность программы, но она умеет записывать диалоги только в аудио формате. Является крайне легковесной, не будет загружать компьютер и в тот же момент выполняет свою задачу блестяще.
1.Скачайте приложение по ссылке https://www.skyperec.com/MXSkypeRecorder.exe;
2.Утилита не требует установки, просто запустите файл;
3.Возможность начать запись появится во время звонка в Skype, после этого нажмите на кнопку с красным кругом в центре;
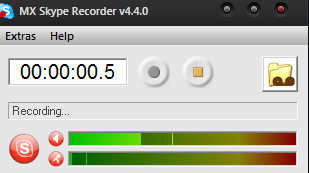
4.Вы можете остановить запись в любой момент или она сама прекратится, когда звонок будет окончен.
В настройках вы также можете указать соответствующие параметры имени, путь сохранения, горячие клавиши и формат сохранения записи.
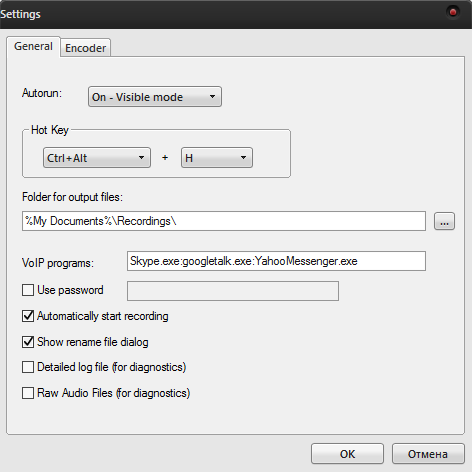
Если у Вас остались вопросы по теме “Как записать разговор в скайп в формате аудио или видео?”, то можете задать их в комментариях