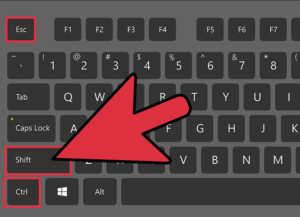Диспетчер задач – это интегрированное приложение ОС Windows, позволяющее просматривать скрытые, но активные процессы, с последующей манипуляцией их работы. Текущее решение актуально, так как позволяет закрывать не отвечающие приложения и контролировать загруженность системы в виде удобного графика.
[note] Многие приложения не возможно закрыть нажатием на крестик, не говоря уже о вирусах, здесь то и встаёт необходимость использования диспетчера задач, который создан для решения таких проблем. [/note]
Также в приложении можно контролировать и анализировать загруженность процессора компьютера и оперативной памяти.
Варианты запуска диспетчера задач
Методов довольно много и все они не вызывают трудностей в использовании, поэтому можете выбрать по нраву:
- Нажать правой кнопкой на свободном месте панели задач, затем выберите «Запустить диспетчер задач»;
- Кликните на кнопку «Пуск», в строке поиска введите «Диспетчер задач» и выберите пункт «Просмотр запущенных процессов в диспетчере задач»;
- Горячие клавиши Ctrl + Alt + Del;
- Одновременное нажатие Ctrl + Shift + Esc приведёт к запуску диспетчера;
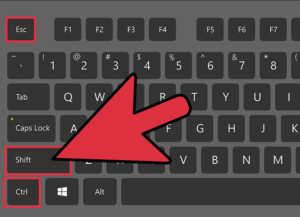
- Нажмите Win + R, в строке задайте taskmgr и нажмите Enter.
Все способы действенны, но в случаях, когда система поражена вирусом и возникают ошибки вроде «Отказано в доступе» этих мер не достаточно, как исправить проблему указанно ниже.
Использование диспетчера задач
В основном использование приложения обусловлено необходимостью прекращения функционирования приложений, которые перестали отвечать, зависли или просто отказываются закрываться стандартным методом.
[tip] Сразу после запуска утилиты вы попадаете во вкладку «Приложения», в котором отображаются запущенные программы и присутствует возможность закрыть утилиту. [/tip]
Не редкость, когда и данное решение не помогает, тогда вам потребуется более жесткий метод, а именно, завершение процесса приложения. Данное решение работает практически всегда (некоторые вирусы научились обходить эту функцию), вам следует просто перейти на вкладку «Процессы» и найти пункт, с одноименным названием. После этого можете выбрать опцию «Завершить процесс». Для более радикального решения, воспользуйтесь опцией «Завершить дерево процессов».
Ошибка запуска диспетчера задач
Подобные проблемы возникают из-за вирусной деятельности и, иногда, при изменении реестра неопытными пользователями. Одного лишь восстановления работы зачастую недостаточно, сперва необходимо избавиться от зараженности системы. Делается это с помощью любого антивирусного обеспечения, лучше использовать продукт передовых разработчиков.
Умные вирусы способны заблокировать не только диспетчер, так как он представляет угрозу деятельности червя, но и редактор реестра. Ниже представлены способы с использованием реестра и без него, выбирайте в зависимости от ваших потребностей.
Восстановление доступа к диспетчеру задач через AVZ
Довольно простое и мощное приложение AVZ поможет исправить ошибку без необходимости собственноручно копаться в реестре. В связи с легкостью применения утилиты, этот способ можно назвать преимущественным. Для восстановления доступа вам требуется:
- Загрузите программу AVZ с официального сайта https://z-oleg.com/avz4.zip;
- Запустите утилиту и перейдите в меню «Файл» в верхнем меню;
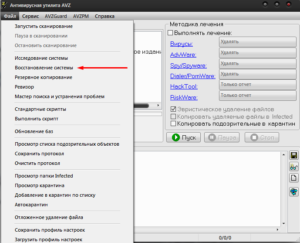
- Далее выберите опцию «Восстановление системы»;
- Под номером 11 указан пункт «Разблокировка диспетчера задач», установите флажок;
- Под номером 17 «Разблокировка редактора реестра», установите галочку и подтвердите произведение указанных операций.
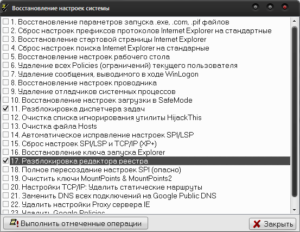
[tip] Приложение позволяет возвращать правильную работу различных приложений, поэтому не стоит торопиться удалять его с компьютера.[/tip]
Восстановление доступа к диспетчеру задач через редактор реестра
Способ позволяет вручную вернуть доступ к приложению и не требует особых знаний в этой области. Метод полностью рабочий, но не подойдёт вам, если реестр также заблокирован вирусом, в остальных случаях:
- Нажмите Win + R и вставьте слово regedit в пустую строку и Enter;
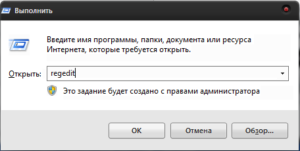
- Перейдите в ветку HKEY_CURRENT_USERSoftwareMicrosoftWindowsCurrentVersionPoliciesSystem;
- В окончательном разделе, справа проводника, у вас будет отображаться параметр «DisableTaskMgr» с значением 1. Для подключения диспетчера задач следует указать значение 0.
Разблокировка диспетчера задач и редактора реестра через групповые политики
Этот способ позволяет вручную восстановить доступ к важным элементам системы, в особенности к реестру и диспетчеру задач. Для использования этого метода не требуются сторонние приложения, что и является его главным преимуществом.
- Нажмите на кнопку «Пуск»;
- Затем введите в строку поиска «Изменение групповой политики»;
- Для решения проблемы доступа к реестру используйте путь Конфигурация пользователя/Административные шаблоны/Система, после этого в правой части окна найдите параметр «Заблокировать доступ к средствам редактирования реестра». Двойным щелчком откройте его и укажите значение «Не задано».
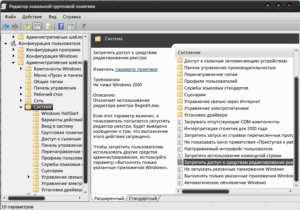
- Для возобновления правильной работы диспетчера требуется пройти по пути указанном в пункте 3, затем перейти в раздел «Варианты действий после нажатия Ctrl + Alt + Del». Затем произведите изменение параметра «Удалить диспетчер задач» в положение «Не задано».
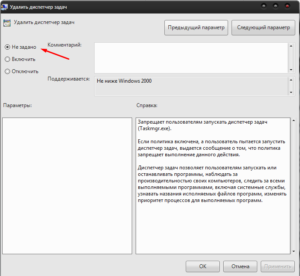
Также вас могут заинтересовать диспетчеры задач сторонних разработчиков, например: AnVir Task Manager – включает в себя те же функции, что и стандартный диспетчер, а в дополнение позволяет просматривать путь к файлу запущенных процессов (удобно для обнаружения и удаления вирусов), позволяет управлять драйверами и включает в себя редактор автозагрузки.
Если у Вас остались вопросы по теме “Как запустить диспетчер задач в Windows?”, то можете задать их в комментариях