Пожалуй, многие из нас сталкивались с проблемой «затормаживания» работы своего ПК. Одно дело, когда в системе творится полный хаос и беспорядок (отсутствие антивируса, обновлений, использование сомнительных программ). Вот только частенько бывает так, что все параметры ОС выстроены по советам лучших программистов и сравнивая с ПК друзей приходишь к выводу, что практически нет отличий в настройках. Впрочем, конечный результат все равно не похож – один ПК «летает», а другой виснет даже во время выполнения не объемных процессов. Именно поэтому сегодня мы расскажем о том, как произвести настройку Windows 10 на максимальную производительность.

В целом, все неполадки и «глюки» не возникают на ровном месте – они являются проявлением или последствием определенных нарушений (как внутренних, так и внешних), в том числе и отсутсвия оптимальных настроек в Вашем Windows. Следовательно, если разобраться с настройками видеокарты, файлами подкачки и всем подобным, велика вероятность, что устройство начнет работать куда продуктивней. Итак, в плане повышения производительности компьютера наш ресурс предлагает рассмотреть и испытать несколько инструкций.
Избавляемся от лишних служб в Windows 10
В целом, суть этого процесса понятна и проста – нет необходимости в активном режиме служб, которые пользователь откровенно игнорирует или вовсе не до конца понимает их призвание. К примеру, часто встречаются случаи, когда поклонники Windows не столь капризны в выборе версии ОС и не меняют «Винду» еще с 2010 года (может кто-то еще больше не обновляет). Несмотря на это, в системе красуется служба обновления, которая вот уже несколько лет готова к самым радикальным действиям, да вот только ее активный режим еще не значит, что эту службу собираются хоть когда-то использовать по основному назначению.
[note]Это все один пример из многочисленных случаев – количество активных служб, которыми пользуются от силы раз в год, более чем достаточно. [/note]
Временами, далеко не все пользователи могут назвать приблизительное число таких программ. Следовательно, можно только догадываться какую нагрузку эти «обузы» дают системе. Стоит отметить, что только упомянутая служба обновления в одиночку способна «загрузить» Ваше устройство так, что упадет производительность чуть ли не во всех направлениях.
Что же, перейдем от теории к практике.
Как отключить службы в Windows 10?
Для того чтобы отключить ту или иную службу, в главном меню системы выберите пункт «Управление компьютером», а затем перейдите на вкладку «Службы». Помимо «Пуска», в этот раздел можно попасть с помощью панели управления или после набора на клавиатуре комбинации Win+X.
Во вкладке «Службы» перед Вами появится перечень служб. После выбора какого-либо элемента списка на мониторе появится диалоговое окно с 4 вкладками: «Общие», «Вход в систему», «Восстановление» и «Зависимости». В первой вкладке Вы можете прочитать описание предназначения выбранной программы и путь ее местонахождения.

В нижней части окошка Вы увидете 4 кнопки, в данном случае необходимо нажимать на вторую (кнопка «Остановить»). Кроме того, проследите чтобы в поле «Тип запуска» (сверху кнопок) было проставлена опция «Вручную». Таким образом, приложение не будет работать до тех пор, пока в данном диалоговом окне Вы не нажмете на кнопку «Запустить».
О том, как удалить приложения в Windows 10, более подробно Вы можете узнать, перейдя по ссылке.
Службы, которые можно отключить
Среди служб, отключение которых не приведет к серьезным последствиям и сбоям в системе, подразумевают Службу поиска, Автономные файлы, Вторичный вход в систему, Сведения о приложении, Службу политики диагностики, Удаленный реестр и т.п. О том, как почистить Windows 10, Вы можете узнать также на нашем сайте.
«Aero-ускорение» и груз визуальных эффектов
Последние версии Windows потешили пользователей набором визуальных эффектов.
В контексте данной проблемы всевозможные эффекты и Aero (делает окно полупрозрачным) выступают только в лице отрицательных персонажей. Поэтому от них лучше отказаться.
Для этого зайдите в панель управления и нажмите на пункт «Система и безопасность». В предложенном списке выберите опцию «Система». В новом диалоговом окошке найдите ссылку «Дополнительные параметры системы» и щелкните по ней. Перед Вами появится окно с несколькими вкладками, выберите опцию «Дополнительно» и в пункте «Быстродействие» нажмите на кнопку «Параметры».
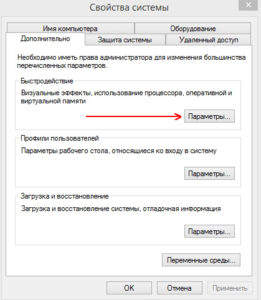
На мониторе появятся параметры оформления и быстродействия с перечнем визуальных эффектов. В этом окошке не стоит сильно углубляться в отображаемую информацию – просто отметьте пункт «Обеспечить наилучшее быстродействие» и нажмите ОК.
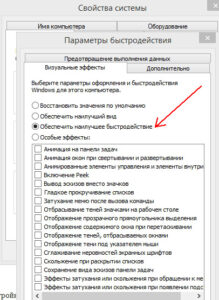
Что касается цветовых эффектов Aero, то они не устанавливаются согласно стандартным настройкам, их необходимо активировать вручную.
Соответственно, если Вы запускали эффекты, значит сможете проделать обратный процесс. Если возникнут вопросы, воспользуйтесь инструкциями статьи о смене цветов окон.
Как отключить встроенный антивирус Windows 10?
Разумеется, когда речь идет о каких-нибудь нестандартных процессах в ОС, всегда есть возможность воспользоваться соответствующими инструментами. Особенно, если дело касается вирусов и прочих «нежелательных» гостей, которые действуют в устройстве незаметно. Как бы ни звучало странным, но антивирусы влияют на производительность еще серьезней, нежели файлы с которыми они «работают».
[important]В целом, если у Вас стоит сторонний антивирус, освободить свое устройство от программы можно с помощью соответствующих инструкций на сайте разработчика. [/important]
По умолчанию в «десятке» установлен свой защитник от вирусов, который называется Windows Defender. Узнайте о том, как отключить защитник Windows 10, перейдя по ссылке.

Перед тем, как лишить свое устройство защиты, хорошенько подумайте о возможных последствиях. В целом, если пользователь после нескольких проверок просто будет играть в игры без новых загрузок и установления программ, то бояться за безопасность системы не стоит. В то же время производительность компьютера ощутимо повысится.
Чтобы отключить Windows Defender перейдите на панель управления и выберите пункт с одноименным названием – после этого программа запустится.
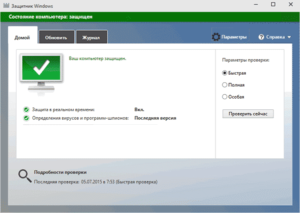
В том случае, если появится сообщение «Приложение отключено и не ведет наблюдение за компьютером», это значит, что сторонний анитивирус все еще функционирует.
Итак, для деактивации защитника зайдите в раздел «Параметры», подраздел «Система» и переключите включатель под пунктом «Защита в реальном времени» – на четверть часа программа выходит из режима действия.
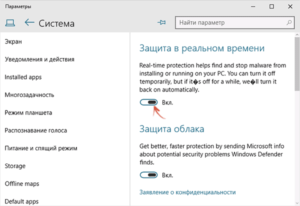
Также можно поработать с редактором реестра. Для начала воспользуйтесь комбинацией клавиш Win+R и наберите regedit.
Затем перейдите в раздел реестра, соблюдая следующий путь: HKEY_LOCAL_MACHINE SOFTWARE Policies Microsoft Windows Defender. Следующим шагом станет создание параметра DWORD, которому нужно дать имя DisableAntiSpyware (если его нет). Задайте значение 1 (чтобы включить обратно – задайте ноль). Более подробно о том, как найти файл реестра Windows 10, Вы также можете узнать на нашем сайте.
Еще одна проблема, с которой может столкнуться пользователь – не работает почта в Windows 10. Узнать о том, как решить эту проблему, Вы можете в нашей следующей статье.
В завершении хотелось бы упомянуть о функции, которая позволит иметь полное представление о новой ОС – планшетный режим Windows 10.
Другие варианты того, как оптимизировать Windows 10, читайте в нашей следующей статье. Для этого достаточно перейти по вышеуказанной ссылке.
https://www.youtube.com/watch?v=MgVz0-K-L-Q
Если у Вас остались вопросы по теме “Настройка Windows 10 на максимальную производительность”, то можете задать их в комментариях
