Появление отказа в доступе «восьмерки» объясняется очень просто – данная версия обладает уровнем повышенной безопасности. Таким образом, система имеет ряд данных, которые оказывают серьезное влияние на функционирование ОС и они попросту могут быть защищены через настройки. В свою очередь, для многих пользователей эта причина становится настоящей бедой – чаще всего просто от незнания, так как исправить положение не является чем-то невыполнимым даже для «зеленого» юзера.

Настройки безопасности – вещь весьма трепетная. В некоторых случаях вы даже не сможете устанавливать игры или приложения. Как бы там ни было, начинать операцию по предоставлению открытого доступа в систему стоит с получения прав администратора на текущую учетную запись. Впрочем, вариант внесения поправок к правилам доступа в определенный «фолдер» также имеет право на существование. Рассмотрим оба варианта, а вы уж сами определитесь, какой для вас будет удобней.
Получение прав администратора
Прежде всего, обращаем ваше внимание на то, что данный способ предназначен для знающих юзеров, поэтому эксперементировать и проверять свои способности в области IT в этом случае настоятельно не рекомендуем.
Итак, для начала зажмите кнопку «Пуск» и клавишу Х. В появившемся контекстном меню кликните на пункт «Панель управления». В диалоговом окне щелкните на ссылку «Учетные записи и семейная безопасность» (первая строка в правой колонке). Затем выберите подраздел «Учетные записи пользователей».
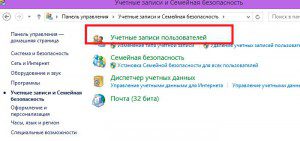
Перед вами откроется окно с настройками аккаунта, где нужно кликнуть на пункт «Изменение типа своей учетной записи». Данный параметр настроен как стандартный тип по умолчанию. В этом же диалоговом окне нужно отметить строку «Администратор», для того чтобы получить заветные права. В этом же окне вы можете увидеть несколько подсказок, которые следует прочитать. После ознакомления нажмите на кнопку «Изменение типа учетной записи» и закройте все окна.
[note]Теперь вы получили функцию контроля над всем содержимым ПК. Будьте внимательны и не освобождайте место на устройстве за счет удаления системных данных.[/note]
Получение доступа к конкретным данным с помощью установки положения «Разрешить»
Процесс этот достаточно простой, но и здесь не обходится без предостережений. Нам придется иметь дело с системными папками, поэтому будьте осторожны и ни в коем случае не делайте каких-либо действий, не указанных в нашей инструкции. Во многих случаях внесение изменений в системных объектах могут привести к непредвиденным последствиям. Кроме того, открывая доступ для «не надежных» и сомнительных приложений, есть вероятность попадания вируса.
Итак, для того чтобы активировать доступ к папке в открытом режиме, зайдите в «Проводник». Найдите нужную вам папку и выберите в контекстном меню (клик правой кнопки мыши, когда курсор находится на «фолдере») пункт «Свойства». Перейдите на третью вкладку (Безопасность). Для того чтобы активировать полный доступ просто щелкните «Изменить».
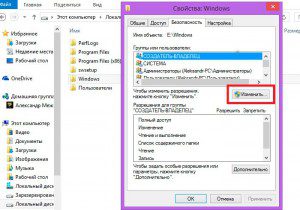
После этого на экране появится перечень операций, которые можно совершать с выбранным объектом. Напротив операций расположено две колонки – «Разрешить» и «Запретить». Отметив строку «Полный доступ» во второй колонке, тогда вы сможете выполнять любые имеющиеся операции с данной папкой.
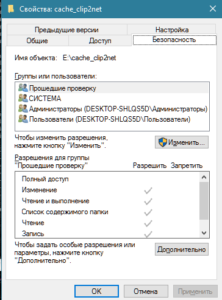
Изменяем имя владельца и разрешаем доступ
Возможно, что даже после выполнения инструкций отказ на доступ будет действовать и дальше. В таком случае снова зайдите в «Свойства» выбранной папки и на вкладке «Безопасность» кликните по кнопке «Дополнительно». В новом диалоговом окне вам нужно будет произвести ряд изменений. В верхней части экрана отображается имя владельца. Его нужно изменить. Для этого щелкните одноименную ссылку напротив имени. Ниже вы сможете увидеть колонку «Тип», в которой отображается разрешение или запрет на совершение каких-либо действий с субъектом. В общем, вам нужно просто установить состояние «Разрешить» для всех необходимых данных.
[tip]Для этого нажмите на кнопку «Изменить» (находится под таблицей «Элементы разрешений», о которой шла речь). В настройках установите тип «Разрешить» и сохраните изменения.[/tip]
Что делать, когда есть права администратора, а доступа нет?
В некоторых случаях, даже наличие полного доступа от имени администратора все равно не позволяет пользоваться всеми возможностями данного режима. Обычно это происходит после переустановки ОС. Следовательно, права на доступ активны, но не распространены для всех папок. В такой ситуации нужно вернуть доступ ко всем «фолдерам» без исключения и наконец-то избавиться от надоедливой ошибки.
На уже знакомой вкладке «Безопасность» нажмите кнопку «Дополнительно». В окошке кликните на пользователя, если же хотите выбрать другого юзера кликните на ссылку «Изменить», которая находится напротив строки «Владелец».
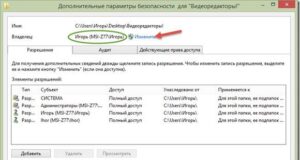
После на экране появится окно под названием «Выбор: «Пользователь» или «Группа». Рассмотрим пример действий в случае с учетной записью, которая носит имя Игорь. Это же имя нужно набрать в поле «Введите имена выбираемых объектов». Затем щелкните по кнопке «Проверить имена». После выполнения данной операции перед именем владельца появляется название устройства – эти данные должны полностью совпадать с данными в строке «Владелец», которые отображаются в предыдущем окне «Дополнительные параметры безопасности».
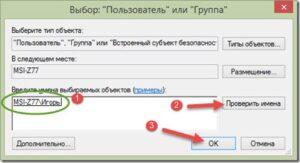
Если все совпало – жмите ОК. Стоит отметить, что его можно использовать также для «семерки», «десятки» и даже ХР, вот только в последнем случае есть некоторые нюансы (как вообщем и в самой системе).
Как видите, получить доступ к той или иной папке не выглядит столь затруднительно. Советуем строго придерживаться указанных инструкций, поскольку параметры безопасности не терпят нелепых действий и экспериментов. Во всяком случае, один из описанных советов вам точно поможет и вы наконец-то избавитесь от надоедливого сообщения «Ошибка доступа».
Если у Вас остались вопросы по теме “Отказано в доступе в Windows 8, как устранить ошибку?”, то можете задать их в комментариях
