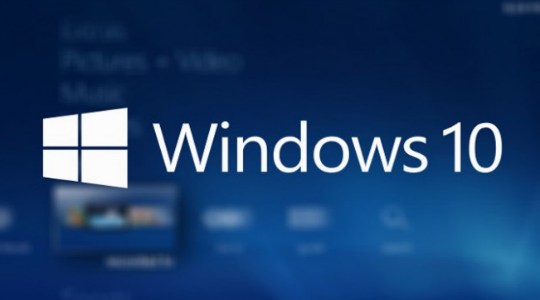Учитывая стоимость лицензионной Windows 10 (4.5тыс. грн. или около 11тыс. руб.) нам необходимо переустановить поврежденную систему, но при этом в обязательном порядке сохранить лицензию. Именно этим мы и займёмся, благо, что на сегодняшний день, спустя ряд обновлений процедура стала несложной, требует только достаточной усидчивости.
На самом деле переустановка Windows 10 с сохранением лицензии не отличается от обычной переустановки, так как активация производится автоматически, особенно более-менее новые дистрибутивы, где присутствует обновление Threshold 2. Конечно, условием успешного выполнения процедуры является наличие активированной Windows, а не пиратского ключа.
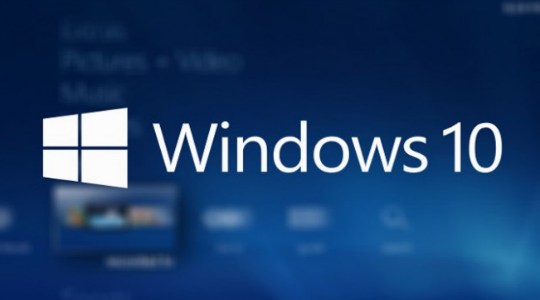
Действие для обновления системы стандартно, поэтому переустановка Windows 10 лицензия не вызывает трудностей. Вам необходим просто съёмный носитель, внешний HDD, USB-flash или установочный диск, желательно, но не обязательно.
Создание резервной копии
Для большей уверенности, что вы всё же не потеряете лицензию, лучше создать резервную копию.
Итак, переустановка Windows 10 с сохранением лицензии начинается именно с этого пункта, тем более, что существует встроенная и весьма простая функция, позволяющая выполнить нашу процедуру. Вам необходимо:
- В поиск введите «Резервное копирование» и перейдите по найденному результату;
- Снизу существует специальная ссылка «Резервная копия образа системы», клик на ней;
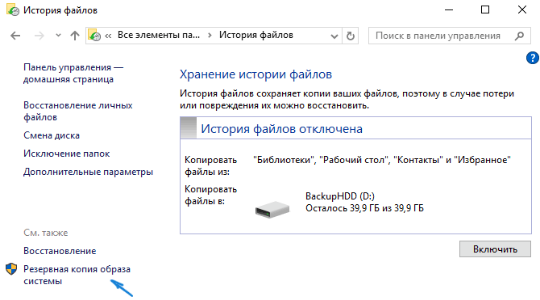
- Далее выберите «Создание образа системы»;
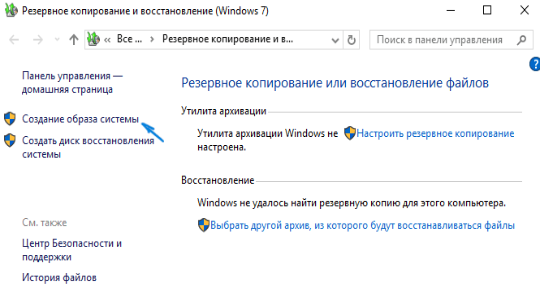
- Укажите путь, куда необходимо сохранять образ. Лучше всего для этой цели подойдут внешний HDD или передача по локальной сети на другой компьютер, доступны и другие варианты;
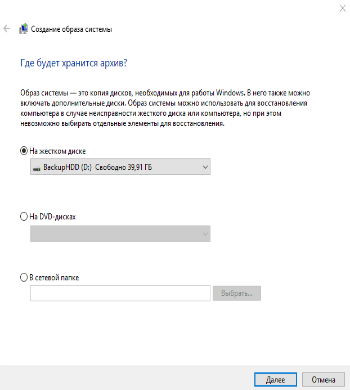
- Выберите системный логический диск, который подлежит резервированию, обычно C, по умолчанию целевыми папками являются системные и зарезервированные;
- Нажмите «Архивировать» и ждите окончания. Также можете создать диск восстановления, который вам предложит мастер установки.
Создание установочного носителя
Если у вас есть лицензионный диск, то можете пропустить данный шаг, иначе необходимо создать флешку или диск, с помощью которого будет выполняться переустановка системы Windows 10. Мы рассмотрим несколько ключевых способов, которыми пользуются большинство пользователей.
- Легче всего это сделать можно, если перейти по ссылке https://www.microsoft.com/ru-ru/software-download/windows1 и скачать специальное средство, выбрав при этом подходящую систему 32 или 64 бит.
- После запуска утилиты, может занять какое-то время, выберите пункт «Создать установочный носитель…»;
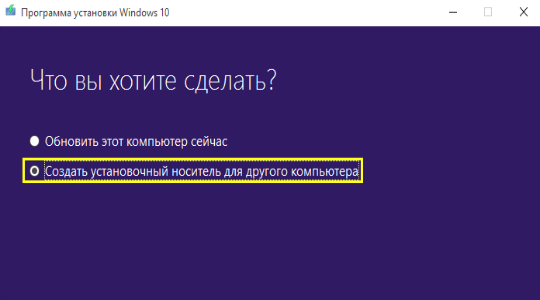
- Заполните представленные поля и нажмите Далее;
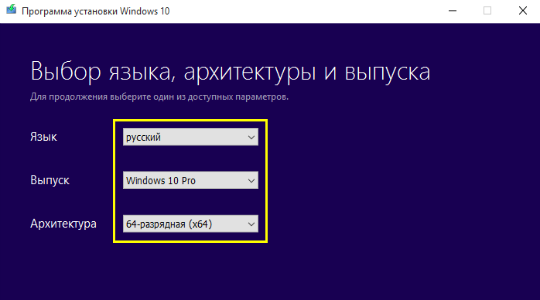
- Выберите пункт «USB-устройство», а в следующем окне укажите её;
Другой вариант, как переустановить Windows 10 без потери лицензии – это записать ISO-образ дистрибутива, но прежде вам необходимо его загрузить. Такая процедура также довольно проста и комфортна в использовании:
- Скачайте UltraISO;
- Подключите флешку и нажмите действие «Открыть», указав путь к ISO файлу;
- Кликните по вкладке «Самозагрузка» и выберите «Записать образ Жесткого диска»;
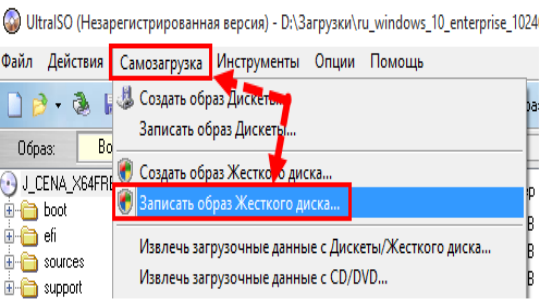
- Выберите носитель и нажмите записать.
Подготовительные меры выполнены, теперь можно переходить к изюминке сегодняшней статьи – как переустановить Windows 10 без потери лицензии.
Переустановка Windows 10
Если вы выполнили все предварительные процедуры, мы можем идти далее и разобраться, как переустановить Windows 10. Мы выделили основные этапы, на которых вам нужно сделать выбор определённых изменений, остальное производится автоматически. Выполните следующие действия:
- Подсоедините созданный носитель с Windows 10 и перезагрузите ПК;
- Запуститесь с носителя, делается это либо с помощью выставления приоритета в BIOS, в меню «Boot Priority», либо нажатием клавиши F9.
- Вам предложат ввести ключ активации, просто пропустите окно, он определится автоматически далее;
- Перед вами будет окно с логическими дисками, лучше всего отформатировать системный раздел, но не трогать другие;
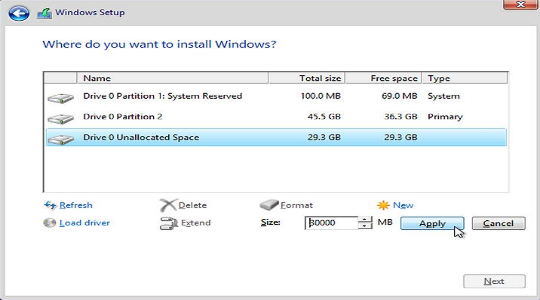
- Выделите отформатированный раздел и нажмите «Далее»;
- Запустится автоматическая процедура установки, вашего присутствия не требуется.
Существует альтернативный метод, как переустановить Windows 10 на ноутбуке с предустановленной системой. Так как ноутбук обладает специальным сектором, где хранится резервная копия, если она не была удалена халатной переустановкой ранее, то лучше воспользоваться таким стандартным решением.
Переустановка Windows 10 на ноутбуке
Здесь процедура ещё проще, но вы получите не самое актуальное обновление Windows 10, а то, что было на момент выпуска, в общем это не является существенной проблемой.
Неудобство заключается ещё и в том, что нет стандартной спецификации по режиму перехода в режим восстановления, но зачастую используются такие клавиши для запуска ноутбука: HP – F11, Samsung – F4, Lenovo – специальная кнопка, обычно углублена в корпус, называется Novo Button, Toshiba – зажмите 0 на смешанной части клавиатуры.
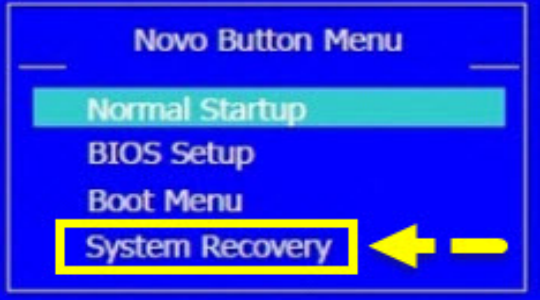
Затем вы попадёте в соответствующее меню, его состав может быть разный, но для всех их одинаково присутствует «System Recovery». Выберите соответствующий пункт и просто ожидайте выполнение процедуры. Более детальную информацию вы можете прочитать здесь.
После установки Windows 10 активация должна произойти автоматически, без вашего участия, но мы на всякий случай всё же создали бекап, который поможет вам, если лицензия не обновилась.
Если у Вас остались вопросы по теме “Переустановка Windows 10 с сохранением лицензии”, то можете задать их в комментариях