Уже неоднократно в практике мы сталкивались вживую или виртуально с проблемой, когда не работает колесико мыши. Сложность неисправности в том, что довольно сложно самостоятельно определить виновника происшествия, тем более – исправить ситуацию. В значительной части случаев не удается отделаться программными решениями и приходится прибегать к физическим мерам по ремонту оборудования. Все возможные варианты развития ситуации мы распишем далее. Они должны помочь восстановить не только прокрутку, но и нажатия на колесико.

Почему не работает колесико мыши?
Проблема возникает как в Windows XP, так и Windows 10, и всех других операционных системах. Этот факт уже намекает на то, что часто проблема связана с поломкой оборудования. Однако есть место и программным неполадкам, с которых мы сейчас и начнем рассмотрение, почему не работает колесико мыши.
Причины, по которым перестало работать колесико мыши:
- неправильные настройки ОС по обработке сигналов с мыши;
- поврежденные или отсутствующие драйвера;
- нестабильная связь с проводной или беспроводной мышью;
- проблема в порте подключения;
- конфликт программного обеспечения;
- поломка внутренних элементов мыши.
Есть 2 распространенные проблемы, связанные с колесиком мыши: не работает или неправильно обрабатывается сигнал при прокрутке, а также отсутствие реакции на нажатие центральной кнопки. Это хоть и схожие неполадки, но есть между ними и свои отличия, поэтому каждая будет рассмотрена отдельно.
Не работает прокрутка колесиком мыши – как исправить?
Мы сталкивались с двумя ситуациями: ничего не происходит в любом месте операционной системы или только в отдельных приложениях. Сперва рекомендуем уточнить этот момент, попытавшись зайти в Word, создав несколько страниц и воспользовавшись колесиком. Также стоит поступить с браузером, текстовым блокнотом.
Если полностью перестала работать прокрутка
Сейчас рассмотрим случай, когда совсем не работает прокрутка колесиком мыши, так как он встречается чаще остальных.
Что делать, когда колесико не работает при прокрутке:
- Перезагружаем компьютер. Так мы исключим случайный сбой операционной системы.
- Проверяем контакт с разъемом и меняем его на другой. Стоит попробовать это сделать, так как в случае плохого контакта вполне вероятна данная проблема.

- Устанавливаем драйвер. Он должен устанавливаться по умолчанию или может быть вшит в саму мышь и добавляется автоматически. Это не всегда срабатывает. Рекомендуем попробовать загрузить свежую версию драйвера с официального сайта производителя и установить его. Если он распространяется в виде exe-файла, достаточно дважды нажать по установщику. В другом случае стоит перейти в «Диспетчер устройств» (через Пуск или поиск). В списке «Мыши» находим нужный элемент, выбираем «Обновить драйвера» и жмем на «Вручную…».
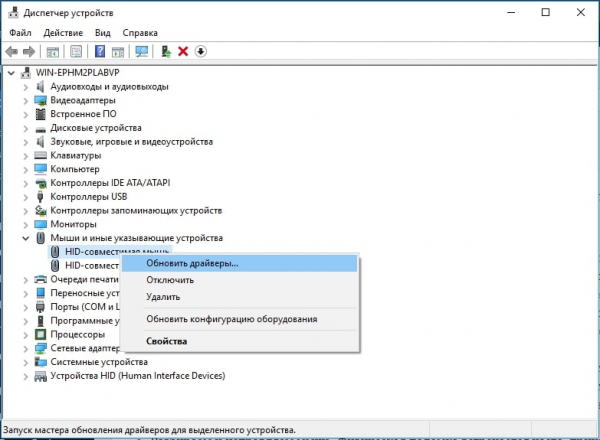
- Удаляем программы, которые могут контролировать или влиять на действия мыши. Это могут быть утилиты для блокировки двойного клика, макросы, софт для записи действий и движений курсора или прочее. Если они некорректно настроены, могут быть проблемы с мышью.
- Меняем настройки обработки мыши. Открываем «Панель управления», можно кликнуть ПКМ по Пуску и выбрать соответствующий раздел. Далее в списке нажимаем «Пуск», переходим на страницу «Колесико». Активируем пункт «На указанное количество строк:» и выставляем от 2 до 5, кому сколько удобно.
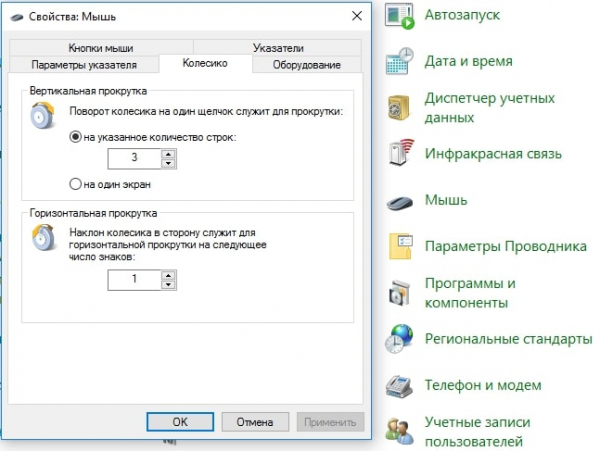
- Разбираем и исправляем мышь. Физическая поломка встречается часто, причиной может быть повреждение датчика, оси, места крепления. Стоит снять ножки мыши, выкрутить винты и снять крышку. Далее анализируем состояние колесика. Если повреждена ось, пробуем ее восстановить, подогнув ее правильно или впаяв в материал колесика или отверстие новый металл. Это может быть кусок скрепки или маленького гвоздя. Повреждение пластика легко исправить паяльником. Нарушение работы датчика можем устранить покупкой нового и его установкой на место старого.

Важно! Очень часто причиной поломки становится энкодер – это устройство, считывающее сигналы при вращении колесика. Его можем либо почистить, либо заменить.
Бывает такое, колесико мыши крутится, но не работает. При этом заметно, что оно вращается слишком легко без соответствующего щелчка. Скорее всего причина этому в слизанных гранях шестигранной оси или повреждении энкодера.
Если не работает в Excel, AutoCAD, браузерах
Теперь перейдем к более специфической проблеме, когда колесико работает нормально в большинстве программ операционной системы, но постоянно или периодические перестает обрабатывать в другом софте. Часто пользователи жалуются на то, что плохо работает колесико мыши в браузере Chrome, Яндекс и т. п., в AutoCAD, Excel или в играх, вроде Minecraft. Вот, что нужно предпринять.
Руководство по решению проблемы:
- Включаем прокрутку неактивных окон. В Windows 10 есть подобная опция, которую можем найти в списке «Параметры» (Win+I). Переходим в блок «Устройства», переходим в меню «Мышь» и активируем опцию прокрутки неактивных окон. Еще бывает, что данная настройка лагает, стоит несколько раз ее включить и выключить, может помочь.
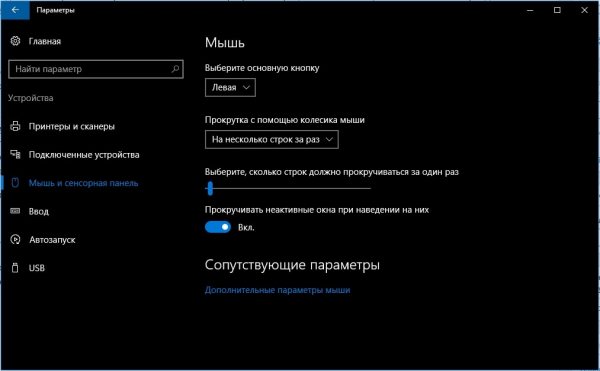
- Устанавливаем ПО для мышки Logitech. Известно о проблемах в обработке колесика этого бренда в разных браузерах на базе Chromium. Проблему легко исправить установкой дополнения Logitech Smooth Scrolling.
- Выключаем посторонние расширения. Они могут конфликтовать и мешать нормальной работе мышки. Тоже самое касается модов для игр. Мы знаем, что некоторые аддоны для Minecraft могут повлиять на то, как работает колесико.
- Полностью переустанавливаем приложение. Неполадка может крыться во временных файлах игры или программы.
Теперь самое время проверить работает ли колесико мыши. Скорее всего что-то из перечисленного должно помочь. Если это не так, перейдите в последний пункт, так мы разбираем остальные случаи.
Что делать, если не работает нажатие на колесико мыши?
Если не работает нажатие на колесико мыши, это тоже может свидетельствовать о программной или физической ошибке. Многие способы исправления такие же, как и в случае с неработающей прокруткой, поэтому мы их подробно рассматривать не будем, лишь только отметим, что они могут помочь.
Если совсем не работает нажатие
Что делать, когда не работает кнопка колесика мыши:
- Перезагружаем ПК.
- Пробуем сменить несколько разных разъемов.
- Переподключаем беспроводную мышь, удалив ее драйвер с устройства и установив заново.

- Устанавливаем новый драйвер или откатываем к прошлой версии, в которой кнопка работала.
- Убираем все те программы, которые напрямую или косвенно отвечают за работу мыши. Рекомендуем проверить работает ли колесико мыши в целом. Для этого следует загрузиться в безопасном режиме, где не запускаются посторонние программы.
- Ремонтируем мышь. Поломаться мог энкодер или сам вал, на котором и находится колесико.
Также стоит упомянуть, что не все мыши позволяют нажимать на колесико. В старых, дешевых моделях такая возможность может просто отсутствовать.
Если не нажимается колесико мыши в играх, браузере и т. п.
Что касается каких-то приложений и игр, то здесь далеко не все из них поддерживают нажатие средней кнопки мыши. Изначально стоит проверить, есть ли возможность использования клавиши в данной программе. Также она может работать только в конкретном меню, а в остальных – нет.
Инструкция по работе колесика мыши:
- Выключаем макросы. На среднюю клавишу могут быть назначены какие-то другие кнопки или действия, которые в данной игре не приводят к какому-то заметному результату при определенных условиях. Все программы, которые позволяют настраивать макросы, лучше временно отключить.
- Удаляем Logitech Options. Из-за этой утилиты часто не работает колесико мыши.
- Переназначаем клавишу. В настройках можно изменить назначение кнопки.
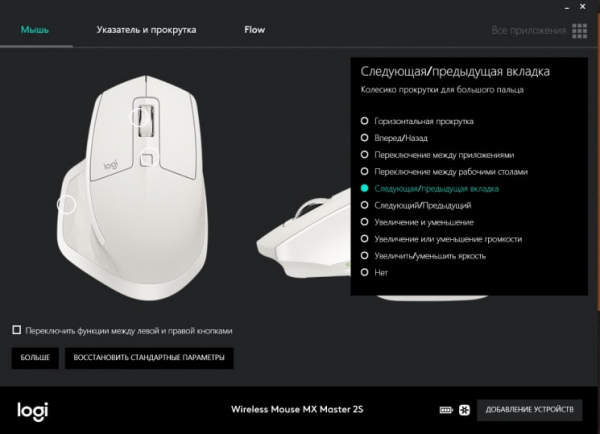
- Выключаем все дополнения игры или программы.
- Переустанавливаем софт.
Читайте также: Не работает клавиатура на ноутбуке?
Другие варианты, когда неправильно работает колесико мыши
Охватить большой список потенциальных проблем с колесиком мыши сложно, поэтому мы добавили дополнительный блок для всего прочего.
Какие еще бывают ситуации:
- Колесико сильно быстро листает. Меняем настройку скорости пролистывания в «Панели управления» в разделе «Мышь».
- Мышь работает нестабильно, то не листается совсем, то прыгает сильно далеко. Скорее всего дело в физической поломке. Стоит заменить энкодер.
- Инверсия колесика. Когда крутим вверх, страница листается вниз и наоборот. Опять же, часто неполадка физическая. Однако есть один простой способ, который может помочь. Стоит перевернуть мышь и покатать ее на колесике по столу, прикладывая небольшие усилия. Через 1 минуту такой разминки колесико может заработать нормально. В некоторых программах может быть активно обратное направление работы, тогда его лучше выключить
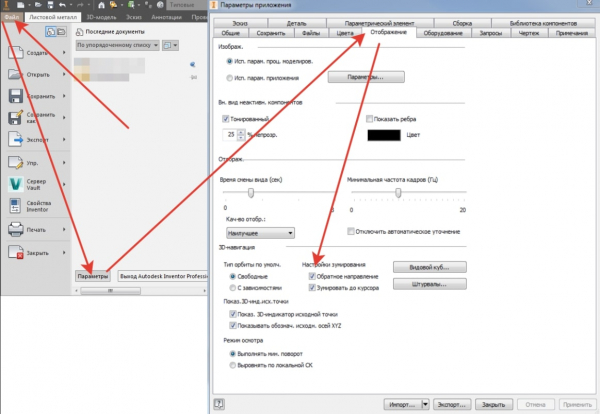
- Колесо не крутится совсем или во время движения гремит. Скорее всего дело в валу, на котором находится колесико. Он может быть подогнутым либо даже сломанным. Еще проблема может появляться в энкодере, который залипает при кликах.
Если удалось выявить серьезную физическую поломку, которую самостоятельно не исправить, у нас 2 варианта: купить новую мышь или использовать альтернативные варианты прокрутки. Опустить страницу вниз можем клавишами Page Up и Page Down. Еще быстро листать текстовые документы можем пробелом: вниз – просто пробел, вверх – Shift + Пробел. Другой вариант – перемещать ползунок сбоку страницы курсором мыши.
Теперь вы знаете все варианты ситуации, когда не работает колесико мыши. Мы разобрали все случаи: от самых простых до сложных и предложили выходы из сложившихся затруднений. Далее выбор за вами.
