Последняя версия популярной операционной системы богата на функции и новые технологии. Разумеется, из-за большого количества новшеств более разнообразными стали и ошибки, которые, как правило, могут возникнуть совсем неожиданно. Следовательно, для решения каждой конкретной проблемы нужно знать соответствующий алгоритм, так как сомнительные инструкции могут не только не помочь в данной ситуации, но и существенно усугубить положение дел. В этой статье мы расскажем о типичной, далеко не новой, проблеме запуска системы, а именно – почему не запускается Windows 10.

Данная неисправность присутствовала и в прошлых версиях, ведь вопрос касается начальной точки в работе ОС. Разумеется, проявлялась она немного по-другому и решения, соответственно, тоже отличались. Поэтому, мы будем акцентировать внимание только на специфике вопроса в «десятке», не переплетаясь с прошлыми версиями.
Когда система не запускается, то Windows застывает на заставке с логотипом или просто перед собой Вы увидите черный экран.
Стоит отметить, что в этой статье мы будем решать проблему исходя из того, что источник неполадки находится в программной части.
В большинстве случаев, которые не входят в это направление, на экране появится сообщение, где будет указана конкретная ошибка, которая способствовала сбою. Следовательно, решение проблемы нужно искать именно по заданной ошибке.
Решение проблемы при временном сбое
В целом, убедиться, что в Вашем случае проблема носит именно временный характер, достаточно сложно. Но это вовсе необязательно, ведь советы, которые приведены ниже, не заберут у пользователя много времени.
1) Отключите устройство от Интернета и перезагрузите ПК. Временами, появление черного экрана обусловлено именно подключением к глобальной сети. В таком случае, выключите проводной или беспроводной Интернет.
2) Зажмите на несколько секунд кнопку питания. После принудительного завершения работы, подождите 5-10 секунд и включите устройство. Эта процедура осуществляется по причине «неполноценного» выхода из режима гибернации.
Проверка на вирусы и наличие свободного места
Разумеется, когда речь идет о какой-либо ошибке, потенциальным виновником проблемы могут быть вирусы. Для проверки «десятки» настоятельно рекомендуем воспользоваться антивирусом DrWEB (скачать можно после перехода по ссылке www.download.drweb.ru/). Для подобной процедуры необходимо создать загрузочный носитель. Чтобы проверить систему, найдите в интерфейсе кнопку «Сканер», после чего выберите все диски в списке и активируйте пункт «Начать проверку». Когда программа обнаружит зараженные файлы, нажмите «Лечить». Для выхода из программы нажмите на пункт «Выключение» в главном меню DrWEB.
Кроме того, отрицательно на загрузку системы может влиять и отсутствие свободного места на системном диске. По возможности очистите место, можно часть файлов переместить на другой диск.
Провести процедуру можно с помощью того же DrWEB, о котором мы уже упоминали.
Запуск в режиме безопасности и ликвидация вредного ПО
Безопасный режим можно активировать и в том случае, когда «десятка» не прогружается до заставки с приветствием. Для этого необходимо создать загрузочный флеш-носитель с помощью другого устройства и загрузиться с данного накопителя. Сначала появится диалоговое окно, в котором следует выбрать язык, согласно которому будут отображаться дальнейшие инструкции. После выбора языка нажмите «Далее» и в новом окошке выберите ссылку «Восстановление системы».
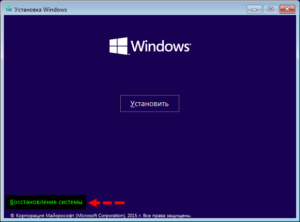
Затем нажмите на пункт «Диагностика» и выберите опцию «Дополнительные параметры». В новом окне активируйте пункт «Командная строка» и введите команду:
bcdedit /set {default} safeboot minimal
После набора команды перезагрузите устройство. Безопасный режим будет активирован. Если же данная инструкция не помогла, то это свидетельствует о том, что источник проблемы имеет программное происхождение.
Если же после активации Safe Mode Вы, все-таки, смогли загрузить систему, то необходимо удалить приложение или «дрова», которые стали причиной сбоя. Процесс удаления Вы можете увидеть на скриншотах.
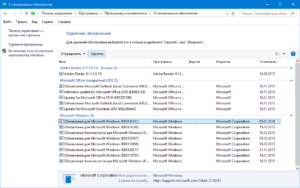
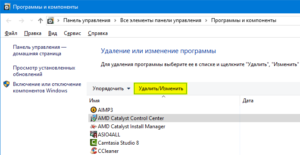
Возврат к точке восстановления
Итак, для начала создайте загрузочную флешку с помощью инструмента Media Creation Tool или другими способами, о которых Вы можете узнать из нашей статьи. Главное, не забудьте указать все те же параметры (издание, разрядность), которыми обладает текущая система, которая не запускается.
После этого необходимо загрузиться с USB-диска. Чтобы включить boot menu, найдите на экране соответствующую опцию. Когда Вы вошли в меню, выберите USB-HDD.
Далее нужно придерживаться той же инструкции, которую мы описывали для загрузки системы в безопасном режиме (также нужно добраться до пункта «Восстановление системы»).
В том случае, если обновление не было активировано, то вернуть систему к точке восстановления не выйдет.
Впрочем, все-равно попытайтесь откатиться – не получиться вернуться к последней, так восстановите систему с другой точки. Более подробно узнать о том, как сделать точку восстановления, Вы можете перейдя по ссылке.
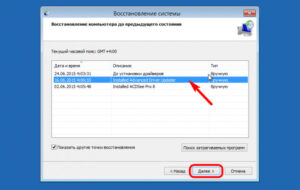
Возвращаем устройство в исходное состояние
Данный способ вовсе не отличается быстротой, но он может быть очень эффективным по сравнению с другими методами, даже если с системой произошли какие-то серьезные «траблы».
Для начала снова используйте загрузку с USB-носителя. Как только увидите на мониторе фразу «Press any key to boot from CD or DVD», выполните запрос. Дальше следуйте упомянутому алгоритму «Выбор языка» – «Восстановление системы» – «Диагностика».
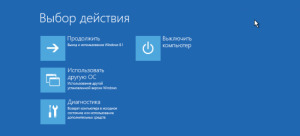
В последнем окошке нажмите на пункт «Вернуть компьютер в исходное состояние». Затем в обязательном порядке нажмите опцию «Сохранить мои файлы». Если же Ваша информация и нужные файлы находятся на отдельном диске, лучше просто удалить содержимое системного диска. После этого в новом диалоговом окне нажмите на кнопку «Вернуть в исходное состояние».
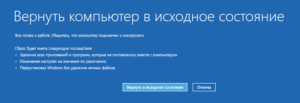
Следите за нашими обновлениями и узнаете больше полезных советов в обращении с «десяткой».
Если у Вас остались вопросы по теме “Почему не запускается Windows 10?”, то можете задать их в комментариях
