Mikrotik – это популярный бренд роутеров, который широко распространён в СНГ и Европе. Благодаря своей дешевизне и отличным характеристикам, маршрутизатор ничуть не уступает своим китайским собратьям. Сам роутер функциональный как в техническом плане, так и в системном – присутствуют множественные настройки и модули.
Настройка роутера Mikrotik заслуживает отдельного внимания, благодаря обилию действий для создания сети, также и при эксплуатации возникает немало нюансов. Так как присутствует большой спектр настроек, то имеет место и некоторая путаница, чтобы этого избежать прочтите статью.

Подключение маршрутизатора
Пошаговая настройка роутера начинается с разбора функционала, выраженного в количестве свободных портов.

Итак, сзади роутера вы увидите обильное количество портов, каждый восполняет свою задачу, а именно:
- Цель первого «Power» – питание, само зарядное поставляется комплектом;
- Далее утопленная кнопка сброса;
- Первый из Ethernet портов лучше использовать для WLAN кабеля, но ограничений нет;
- Ряд незамысловатых LAN портов для эксплуатации оборудования в качестве свича и локальной сети.
Настройка Wi-Fi роутера имеет главной задачей беспроводной выход в сеть и на него мы обратим главный акцент. Маршрутизатор нестандартен, но гибок, поэтому раз уделив время, вы сможете на долго забыть о необходимости менять параметры.
Как настроить роутер?
Само устройство открывает 3 пути настройки:
- Winbox – облегченная для понимания утилита, приспособленная для Windows, является официальной программой от производителя;
- Webfig – непосредственно web страница. Воспользоваться интерфейсом легко, введите путь 192.168.88.1 и нажав Enter вы столкнётесь с внутренностями устройства.
- Конечно же Telnet.
Наиболее простой и привычный способ, как войти в настройки роутера и комфортно их менять – Winbox.
Теперь откройте утилиту, перейдите на вкладку Neighbors, и немного подождите, чтобы программа определила наш роутер. Для синхронизации требуется занять 3-и поля: изначально вводится MAC-адрес, затем логин и в конце пароль. Выполняя первое соединение ваша пара для входа будет иметь вид, где login – admin, а password – пустая строка. Первый параметр MAC-адрес заполняется динамически при фокусе роутера.
Нас приветствует настройка роутера в виде окна ознакомления и перечислены основные конфигурационные параметры. Вы их либо применяете, либо скидываете, зависит уникальности ситуации.
Объединение портов
В большинстве настройка домашнего роутера исключает подобное действие, ведь оно предусмотрено по умолчанию, но это не справедливо по отношению к Mikrotik. Преимуществом маршрутизатора является то, что здесь нет жестких рамок, то есть вы сможете подключить WLAN к любому Ethernet порту, также мастер-порт может быть установлен любой. Благодаря гибкости вам предоставляется больший спектр настроек. Чтобы в дальнейшем работать со всеми портами как LAN сетью и раздавать на них Wi-Fi вам необходимо сделать из них бридж, для этого:
- Следуйте в раздел Interfaces;
- Выберите порт Ethernet 3 и двойной клик по нему;
- Находим раскрывающийся список с именем «Master Port» и укажите его. Можно определить любой, в нашем случае 2;
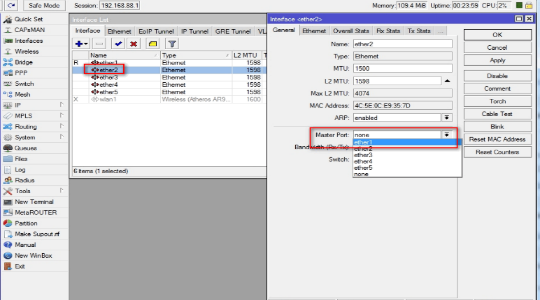
- Осуществите эту же процедуру и для остальных портов.
Теперь нужно объединить мост с Wi-Fi интерфейсом, здесь вам необходимо выполнить следующие действия:
- Перейдите в раздел «Bridge» и нажмите на плюс в меню;
- Укажите имя и кликните «Ок»;
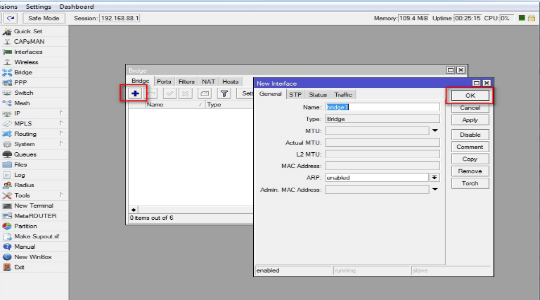
- Создастся новый элемент, теперь перейдите во вкладку «ports»;
- Снова клик по добавить и выберите в разделе «Interface» наш мастер порт;
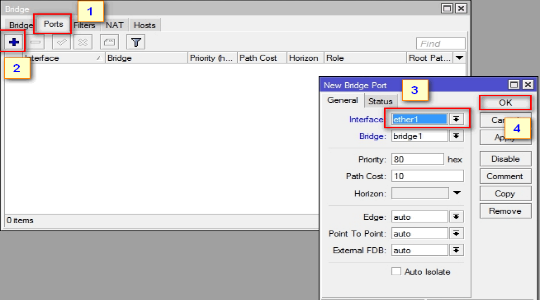
- Вас отключит от роутера и это нормально, снова войдите и перейдите в это же меню, только теперь добавьте интерфейс wlan, основной источник трафика.
Как настроить роутер на компьютере – DHCP?
Чтобы настроить роутер подключения, важно заострить внимание на типе приобретения опций подключения. Настройки изменяются в соответствии с специфичностью провайдера. Существуют статические сети и динамические (DHCP). Значительно современнее и актуальнее стандарт DHCP используется чаще, но существуют серверные станции, где нужны постоянные IP. Выставьте индивидуальные изменения в устройствах.
На ПК:
- Перейдите к рабочей панели «Центр управления сетями и общим доступом», попасть сюда можно просто нажав ПКМ на значок подключения в области уведомлений;
- Продолжайте следовать в «Изменение параметров адаптера»;
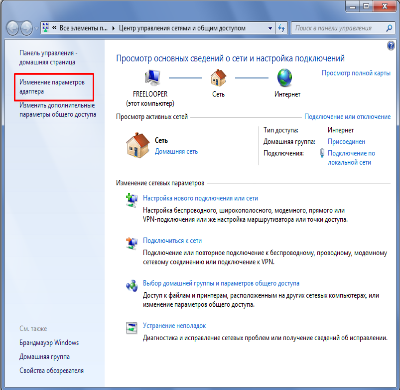
- ПКМ по активному подключению и «Свойства»;
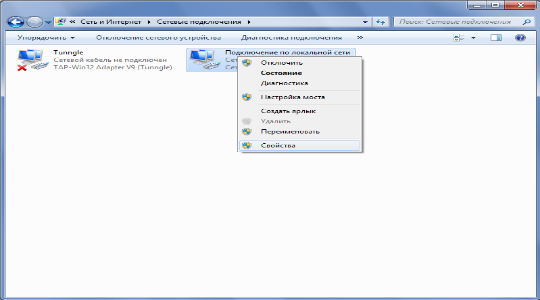
- Кликните дважды по протоколу TCP/IPv4;
- Установите получить IP/DNS автоматически или задайте значения вручную, получив у саппортов.
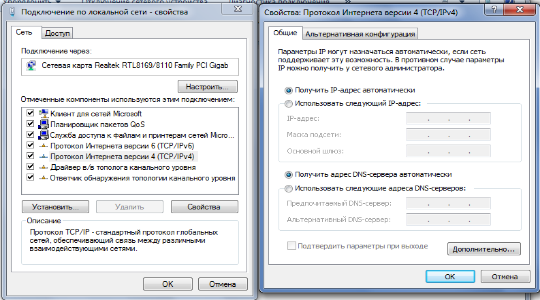
Аналогично и на роутере:
- В утилите Winbox двигайтесь в каталог «IP»;
- Проследуйте раздел «DHCP Server» и кликните на Setup;
- В первом окне укажите мост;
- На последующих этапах можно нажимать Next, если у вас нет особой задачи настройки сети.
Настройка точки доступа WLAN
Существует остаточный нюанс в вопросе, как правильно настроить роутер, и мы станем свидетелями активации выхода в сеть – инициализация точки доступа. Произведите следующие действия:
- Проследуйте в раздел «Wireless»;
- Выделите наше WLAN подключение и нажмите на галочку;
- Выберите вкладку «Security profiles»;
- Двойной клик по Default и для строки «Mode» задаём значение «dynamic keys»;
- Установите флаги возле WPA/2 PSK;
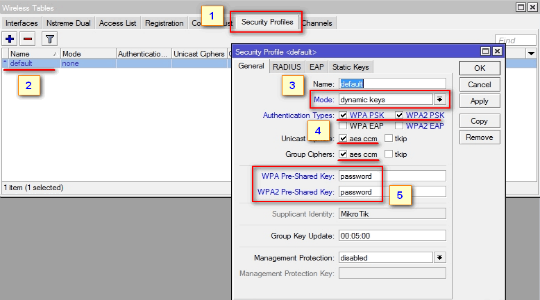
- Заполняем оба поля с паролями для сети;
- Сохраните параметры.
Теперь осталась последняя манипуляция с wlan подключением, от вас требуется использовать двойное нажатие и открыть его. Затем меняем первую строку «Mode» на «ap bridge», а вторую «Band» на 2GHz-B/G/N. Установить пароль можно, если перейти на вкладку «System» и выбрать «Users».
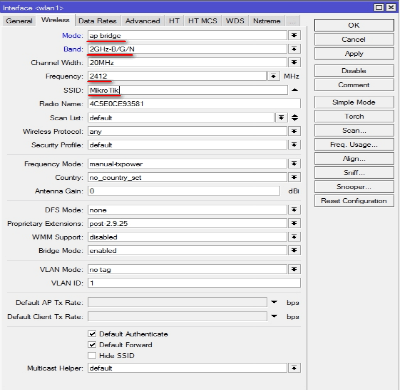
Существует множество других настроек, которые не вошли в статью, но они являются специфическими. Более простые и в тоже время эффективные параметры представлены в качестве инструкции и подойдут основной части пользователей.
Курсы по настройке MikroTik
Вы хотите разобраться с MikroTik, но на поиск полезной информации уходит много времени? Есть видеокурс, в котором собрана и систематизирована вся базовая информация по настройке MikroTik и RouterOS. Курс построен на базе официальной программы MikroTik Certified Network Associate, но практических заданий в нем примерно в 4 раза больше, чем предусмотрено на очном обучении MTCNA. Начало курса доступно бесплатно, оформить заявку можно на странице курса «Настройка оборудования MikroTIk».
Если у Вас остались вопросы по теме “Пошаговая настройка роутера Mikrotik”, то можете задать их в комментариях
