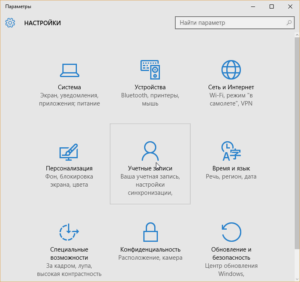Родительский контроль играет важнейшую роль в контексте пользования компьютером Вашими детьми. В широком смысле, данная функция позволяет лишить юных пользователей всемирной паутины доступа к определенным ресурсам и приложениям.
Родительский контроль подразумевает не только исключение недетского материала, но и выставляет определенный период, который определяет количество времени на протяжении которого дети смогут пользоваться интернетом.
В целом, с нынешними возможностями интернет-технологий и программного обеспечения, установление контроля за виртуальным передвижением детей не представляет особых трудностей. Установка родительського контроля в Windows 10 имеет свои особенности, о которых мы расскажем в этой статье.
Чем отличается родительской контроль в Windows 10 от Windows 8?
Семейная безопасность от «десятки» устроена не так удобно, как это было у предшественников. Из нововведений стоит выделить необходимость в использовании учетных записей Microsoft и обязательное наличие интернета. В Windows 8 контроль можно было осуществлять и без доступа к сети. В принципе, в наши дни, отсутствие интернета можно считать большей неожиданностью, чем его наличие. Собственно, на дворе уже давно не 2006 год и бесперебойное подключение к виртуальному пространству имеет практически каждый пользователь.
Последняя версия операционной системы от Windows оснащена целым списком опций, которые окажутся настоящими помощниками в плане контроля передвижения детей в виртуальном пространстве.
Благодаря данным функциям, Вы можете больше не беспокоиться о том, что дети по присущей им любопытности, будут поглощать нежелаемый для их возраста и социального восприятия контент.
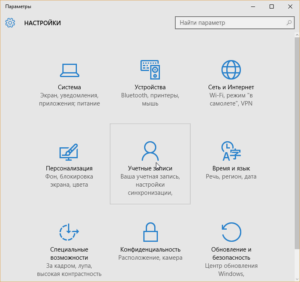
Как включить родительской контроль в Windows 10?
Чтобы непосредственно перейти к активации родительского контроля, Вам необходимо завести учетную запись на каждого юного пользователя, виртуальную деятельность которого Вы хотите контролировать. Стоит отметить, что включение контроля с локальной учетной записи невозможно.
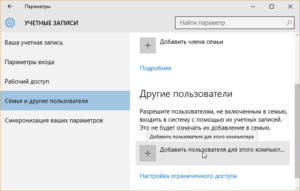
В разделе «Параметры» (для быстрого вызова нажмите сочетание клавиш Win+I), найдите подраздел «Учетные записи», выберите пункт «Семья и другие пользователи». Справа от списка параметров появится окошко с кратким описанием опции и пунктом «Добавить члена семьи», который Вам следует выбрать. В появившемся диалоговом окне система предложит выбрать пользователю между созданием учетной записи для ребенка и для взрослого. Нажимайте на первый пункт и введите e-mail адрес в свободном поле, затем жмите «Далее». В том случае, когда «свободной» почты нет, выберите пункт «Нет адреса электронной почты», что позволит обзавестить новым и таким нужным в данном случае «ящиком».
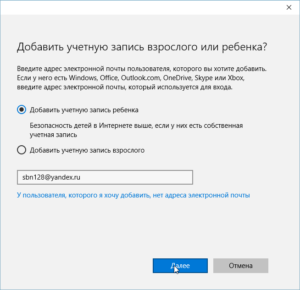
Заполнение учетной записи
Новая учетная запись состоит из следующих данных: фамилия, имя, e-mail, пароль, страну и дату рождения маленького пользователя. Система в автоматическом режиме активизирует меры безопасности повышенного уровня в том случае, если Ваш ребенок младше 8 лет. Для более старших детей эти параметры можно настроить в ручном режиме.
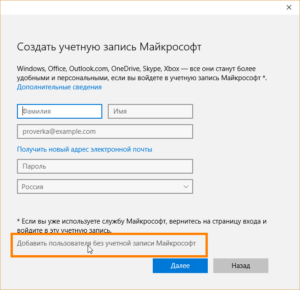
Далее Вам нужно будет ввести номер телефона или e-mail адрес – это делается для того, чтобы в случае необходимости можно было восстановить учетную запись. В данном поле Вы можете ввести свои данные или данные детей.
После этого Вас спросят о доступе служб Microsoft Advertising. Разрешать подобную опцию или нет – дело Ваше. Навряд ли есть какой-то смысл от использования Ваших данных для показа рекламы.
После этого последует привычная и хорошо всем известная процедура подтверждения адресса электронной почты. Чтобы подтвердить, зайдите в указанный почтовый ящик и нажмите на соответствующую кнопку, после чего войдите в только что созданную учетную запись.
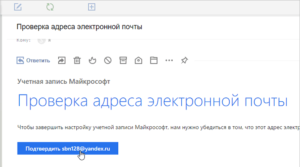
В пункте «Семья и другие пользователи», с которого все начиналось, справа появится учетная запись ребенка, под которым необходимо выбрать опцию «Управление семейными настройками через интернет». После этого в веб-браузере откроется новая вкладка, в которой следует выбрать новую учетную запись, созданную для ребенка, и непросредственно установить функцию контроля.Разработчики настоятельно рекомендуют лично зайти в учетную запись изначально, после ее создания, чтобы пройтись по настройкам и возможно что-то изменить или добавить.
Настройки могут касаться не только самой функции контроля, но и ОС в целом. После дебютного входа в учетную запись появится уведомление, согласно которому с этого момента любой взрослый член семьи способен просматривать отчеты о передвижениях и посещениях пользователя. Управление ограничениями для детской учетной записи в онлайн-режиме осуществляется на account.microsoft.com/family.
Зачем нужно устанавливать родительской контроль?
Родительский контроль позволит просматривать своеобразную статистику и журнал посещения Вашего ребенка. Выбрав пункт «Недавние действия», появится общий результат активности пользователя, в том числе список посещенных ресурсов и количество времени, которое маленький юзер провел перед монитором компьютера. Одной из главных особенностей опции «Просмотр веб-страниц» является установление блокировки определенных ресурсов, которые не считаете желаемыми для просмотра ребенком.
Точно также можно составить и утвердить список веб-страниц, которые разрешите для просмотра, активизируется функция безопасного поиска.
Магазин Windows постоянно пополняется всяческими играми и приложениями разного жанра и для разных возрастов. В этом направлении Вы также сможете установить определенные ограничения для скачиваемых элементов из магазина. Кроме того постоянно идет сбор сведений о используемых программах. Ну и наконец-то, благодаря последней опции родительского контроля есть возможность устанавливать временные отрезки, в течении которых ребенок может пользоваться компьютером.
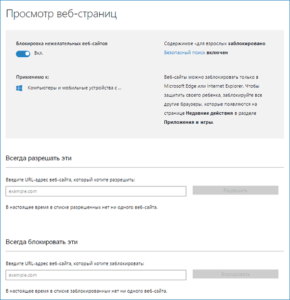
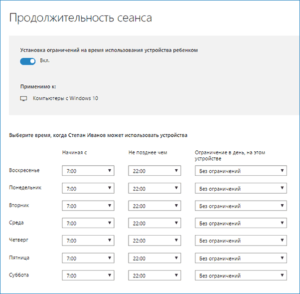
Родительский контроль – это отличный инструмент для создания правильного интернет-пространства. В то же время следует помнить, что данный контроль должен подпитываться и личными беседами на тему хороших и плохих сайтов и материалов.
Если у Вас остались вопросы по теме “Установка родительского контроля в Windows 10″, то можете задать их в комментариях