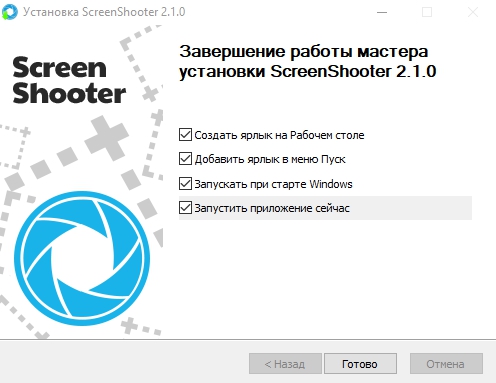Среди множества похожих программ, предназначенных для получения скриншотов экрана компьютера, небольшая утилита ScreenShooter выделяется простым и понятным интерфейсом, набором инструментов для редактирования, не перегруженным лишними функциями, и малым весом.
Особенности программы
Одно из преимуществ утилиты — незначительная нагрузка на системные ресурсы.
Кроме этого, она обладает следующими возможностями:
- понятное управление;
- удобный интерфейс;
- поддержка около 20 языков, в том числе и русского;
- возможность настройки под конкретного пользователя;
- наличие основных инструментов редактирования;
- возможность сохранения файлов в различных форматах на диске, в облачных хранилищах, сервере;
- отправка файлов прямо из программы на электронную почту.
Начало работы, настройки
Когда программа установится на компьютер, в окне запущенных задач появится ее значок.
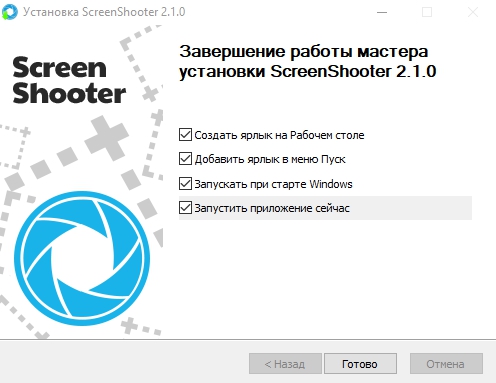
Запускать утилиту можно и с рабочего стола (при условии, что вы создали при установке ярлык программы), но из панели запущенных задач работать с программой удобнее и быстрее.
Можно оставить настройки утилиты по умолчанию или подкорректировать их под себя. Это удобно, если пользователь хранит скриншоты в определенном месте и в одном формате.
Запускаем программу, кликнув правой кнопкой мыши по ее значку и открываем окно с настройками. Если нужно, выбираем язык. Далее можно выставить маркеры — автоматический запуск при старте Windows, проверка обновлений, редактирование скриншота, сжатие изображения.
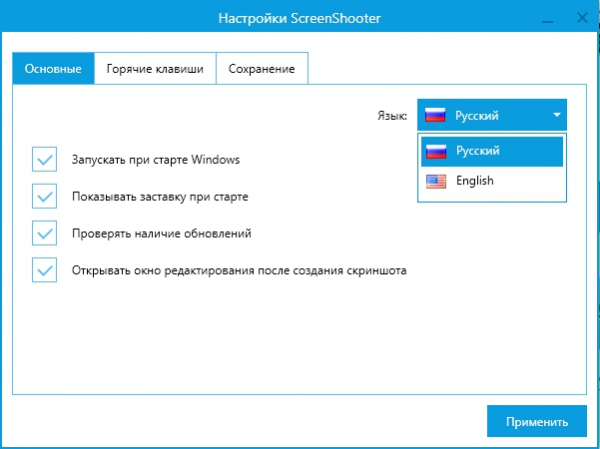
Горячие клавиши по умолчанию имеют неудобное расположение. Для создания скриншота приходится задействовать три клавиши. В настройках можно создать свое сочетание клавиш.
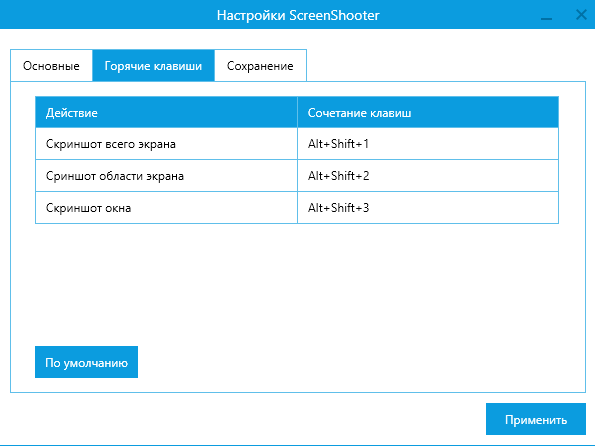
Последний пункт настройки программы — сохранение файлов. По умолчанию утилита будет спрашивать о том, куда сохранить скриншот. Можно сделать основным один из пунктов: жесткий диск устройства, буфер обмена, сервер FTP или отправка по email.
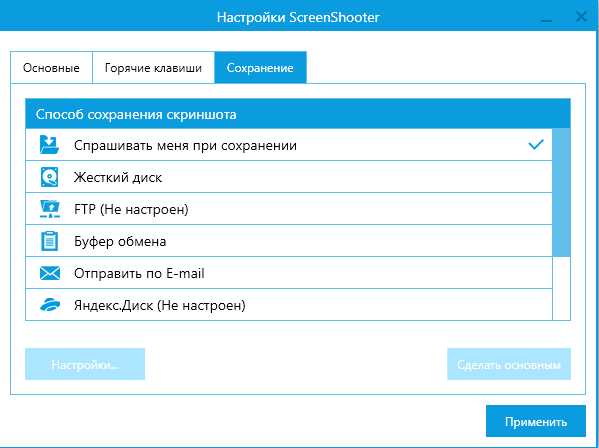
Для сохранения файлов в облачные хранилища необходимо сначала настроить эти сервисы.
Создание и редактирование скриншотов
Чтобы сделать снимок экрана, нужно одновременно нажать на три кнопки — Alt+Shift+1. Затем нажимаем на Enter. Для создания снимка определенной области экрана используются клавиши Alt+Shift+2. Чтобы получить скриншот активного окна, задействуется следующая комбинация клавиш — Alt+Shift+3.
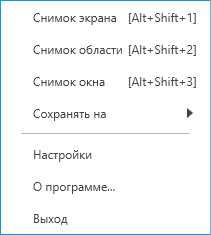
Для отмены создания снимка экрана нужно нажать на Esc.
Если скриншот сделан, автоматически запускается панель редактирования.
Слева на панели находятся следующие инструменты:
- геометрические фигуры — прямоугольник, эллипс, линия, стрелка;
- размытие области;
- создание текста;
- нумеровка различных областей.
В левом верхнем углу панели редактирования находится палитра. Ниже разместились инструменты для настройки толщины линий, размера и вида шрифта, прозрачности и тени.
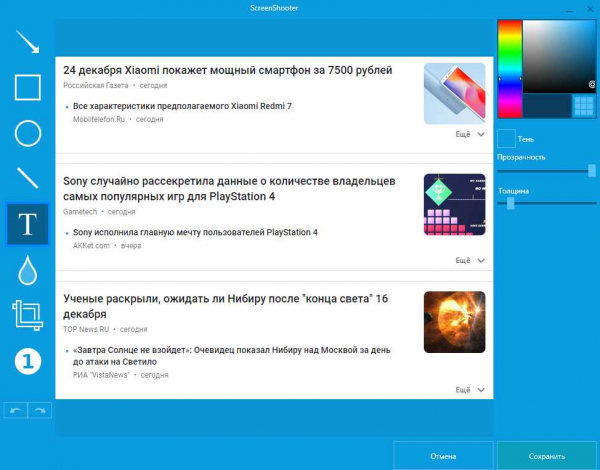
Для создания на скриншоте текста, геометрических фигур или нумерации областей нажимаем на значок нужного инструмента и правой кнопкой мыши выделяем место, где хотим разместить объект. Цвет линий и толщину фигур и текста можно изменять.
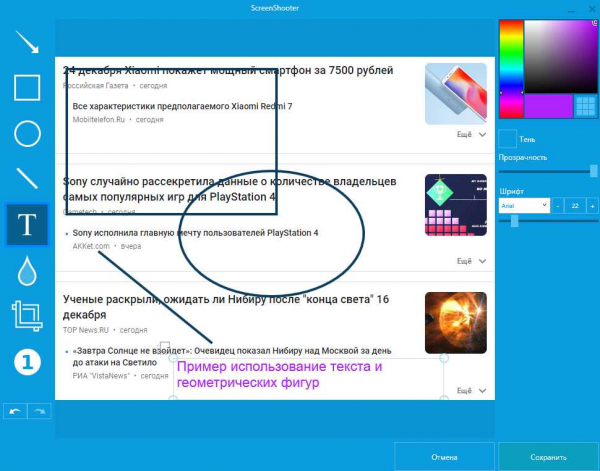
Используя функцию размытия, можно сделать нечитаемыми любые выбранные области. Есть возможность регулировки степени размытия.
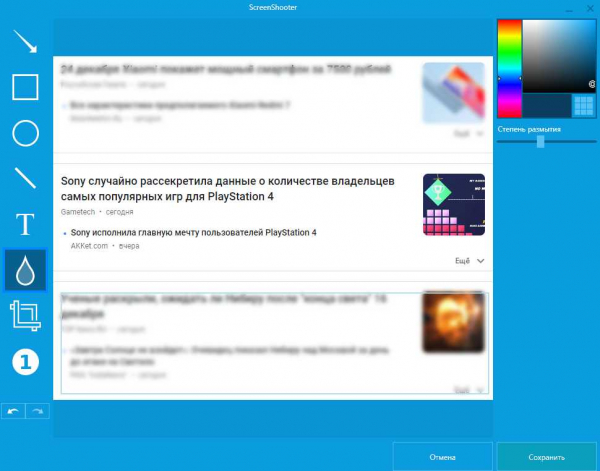
С помощью функции «Обрезать» можно «вычленить» из скриншота определенный участок. Он отсекается в увеличенном масштабе.
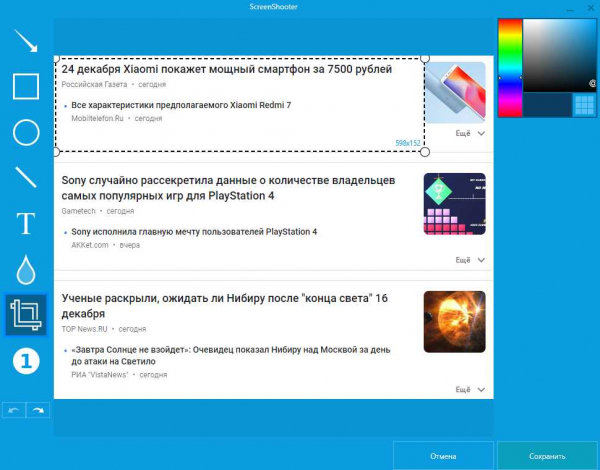
Делается это следующим образом: правой кнопкой мышки выделяем нужную область и нажимаем для ее обрезки на Enter.
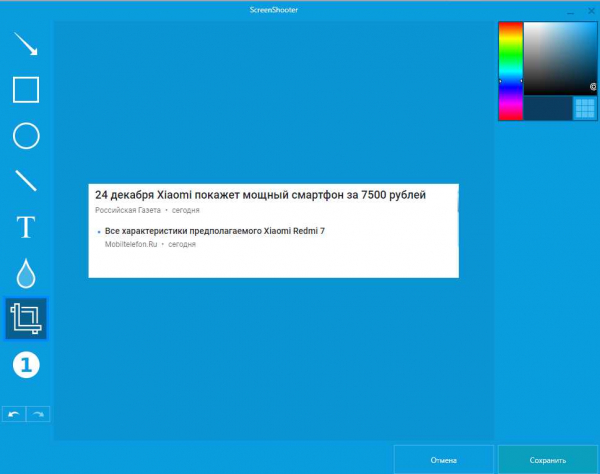
После редактирования снимка экрана нужно нажать на кнопку «Сохранить» внизу панели редактирования и выбрать путь сохранения файла. Любые внесенные изменения в первоначальный скриншот можно отменить до его сохранения.
Если у Вас остались вопросы по теме “ScreenShooter — как создать и отредактировать снимок экрана”, то можете задать их в комментария
Сайт: tvoykomputer.ru