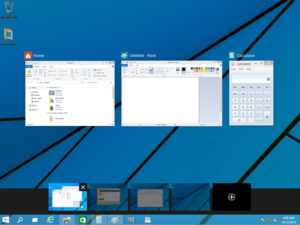Виртуальные рабочие столы – это создание дублирующих окон, оригинального рабочего стола с возможность использовать на нём любые приложения. В Windows 10 такой функционал заключен в стандартный набор поставляемой операционной системы, то есть дополнительных утилит не требует. Некоторые пользователи уже давно знакомы с такими возможностями с систем Mac OS и Linux с его разновидностями.
Виртуальные рабочие столы представляют собой программу, помогающую организовывать удобный рабочий стол под определенный тип действий.
Вы можете использовать один стол для работы, другой для игр и третий для музыки, фильмов, на каждом из них вы можете запускать любые задачи и пользоваться разным функционалом. Создавать таких дубликатов можно много, но стоит правильно рассчитывать силы компьютера, лучше так – 1 запущенная программа на 1-ом запущенном окне, если их 4, уже будет существенно загружать ресурсы компьютера.
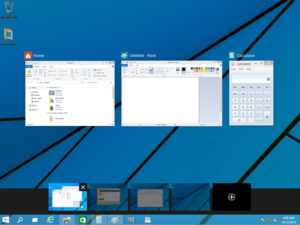
Особенности использования «Task View» в Windows 10
Главной идеей, которую преследовала компания при разработке расширения – это удобство для пользователя. Пусть в Windows 10 ещё нет полноценной утилиты, присутствуют недоработки, ограниченный функционал, но то, что он вообще существует, вселяет надежду, на дальнейшие, более углубленные разработки в этой сфере.
Как открыть виртуальные рабочие столы?
Чтобы воспользоваться этой функцией, которая в Windows 10 называется «Task View», нужно просто вызвать её из панели задач.
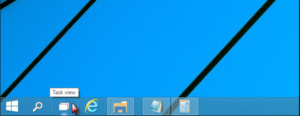
При первом нажатии вы увидите только надпись в нижней части экрана «Add a desctop», а в дальнейшем будут показываться открытые рабочие столы и в миниатюре их содержимое, чего по большому счету достаточно для комфортной работы.
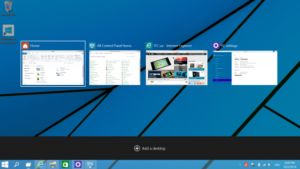
Преимуществом «Task View» является возможность перетаскивать окна между разными рабочими столами, что доступно не во всех приложениях, взятых со стороны. Также не ощущается сокращение быстродействия системы, что свидетельствует о хорошей настройке программы.
Для того что бы переключиться между вашими открытыми столами вам следует либо просто отрыть приложение «Task View» или воспользоваться горячими клавишами Win + Ctrl + стрелка в нужную сторону.
В случае закрытия одного из окон, в котором существуют открытые приложение, они переносятся на соседний виртуальный стол слева, кроме закрытия крайнего левого. Следует отметить, что все возможности доступны и из меню, но для большего комфорта, можно использовать горячие клавиши.
Использование горячих клавиш
Win + Ctrl + D – создать новый рабочий стол;
Win + Tab – открыть меню расширения «Task View»;
Win + F4 – закрыть активный рабочий стол;
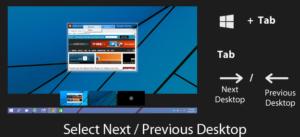
Важным нюансом является, что после перезагрузки компьютера создание рабочих столов придется начинать сначала, ведь они не сохраняются. Хотя у вас и разные рабочие столы, но закрепленные задачи и ярлыки остаются такие же, их можно изменить только для всех окон. Также существенным недостатком встроенной программы является отсутствие поддержки нескольких мониторов, невозможно для отдельного экрана включить другой рабочий стол, активным может быть только один.
Для Windows 7, 8 вообще не предусмотрено использование виртуальных рабочих столов, но, как и всегда на помощь придут сторонние разработчики.
Приложения, которые мы рассмотрим ниже также можно использовать и для Windows 10, если вам нужен больший функционал. Для реализации нескольких рабочих столов разработано большое количество приложений, большая часть из них бесплатны, но их всех нет смысла рассматривать, а вот самые качественные и популярные мы разберём.
Очень красивая и простая в использовании программа Dexpot
Простой, интуитивно понятный интерфейс, позволяет не заморачиваться с изучением инструкции и обучением использованию приложения. Для частного использования Dexpot абсолютно бесплатный. Открывается она в панели задач, что позволяет перейти на другой виртуальный стол с той же легкостью, что и в другую открытую папку. Довольно функциональное приложение, большинство даже придирчивых пользователей останутся довольны после использования.
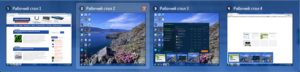
Поддерживает возможность «Полноэкранный просмотр», когда на машем мониторе в миниатюре представлены 4 виртуальных стола и вы можете производить манипуляции с открытыми в них программами.
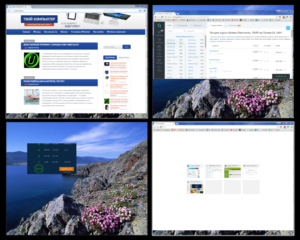
Присутствуют такие возможности, как «Привязка приложений», «Менеджер рабочих столов», множественные настройки и другие вспомогательные инструменты. Работает как действительно полноценный рабочий стол, не накладывая ограничения на использование программного продукта. Присутствует возможность расширения функционала благодаря плагинам, которые представлены на сайте производителя.
Как работать с программой Virgo?
Основные преимущества – это абсолютно бесплатное использование и очень маленький вес. Благодаря простоте она незаметна и никак не влияет на работу компьютера. Обладает минимальным набором функций, только самое необходимое, такое минималистическое решение приходится многим по душе. Все действия в утилите происходят за счет горячих клавиш:
Alt+n —где n, номер окна, выполняет переход между рабочими столами;
Ctrl+n — где n, номер окна, выбор активного окна;
Alt+Ctrl+Shift+Q — закрыть приложение.
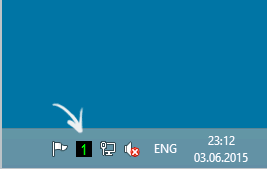
Ничего мудрёного и навороченного утилита не покажет, но необходимое выполнит. Важно не использовать такие же горячие клавиши в программах, потому как она Virgo будет обрабатывать такие запросы.
Существует множество и других вариантов реализации этой возможности в Windows 7, 8, но выбраны 2 приложения Dexpot, как функциональное, расширяемое и красивое приложение и Virgo, максимально простое в освоении, минималистический дизайн и маленький вес делает их фаворитами.
Если у Вас остались вопросы по теме “Виртуальные рабочие столы в Windows 7,8 и 10”, то можете задать их в комментариях