Windows Defender или Защитник Windows – это встроенная антивирусная программа, которая помогает бороться с зараженностями в системе и предотвращает угрозы вашим личным данным. Microsoft приложила немало усилий чтобы сделать данный антивирус действительно эффективным и теперь он не уступает конкурентам.

В зависимости от желаний, вам может потребоваться как отключить, так и в включить данное приложение. Настоятельно рекомендуется иметь установленный и работоспособный антивирус на компьютере, иначе существует большая вероятность заражения системы. Тем не менее Windows не обязывает вас к использованию именно этого решения и вы с легкостью можете установить приложение любого стороннего разработчика.
[note]Обычно, при установке антивирусной программы, Windows Defender автоматически переходит в выключенный режим. [/note]
Так как одновременная работа таких приложений способна серьёзно навредить быстродействию компьютера. Тем не менее, лучше проверить, выключен ли Защитник, при установке иного приложения.
Как выключить Защитник Windows?
Выключение антивируса происходит довольно просто, в отличии от других версий Windows, вам нужно:
- Нажмите на «Пуск»;
- Выберите «Панель управления»;
- Далее перейдите в категорию «Система и безопасность»;
- Выберите пункт «Защитник Windows»;
- В меню перейдите на вкладку «Параметры»;
- В разделе «Администратор» снимите флаг с «Включить приложение», возможно потребуется ввести пароль администратора.
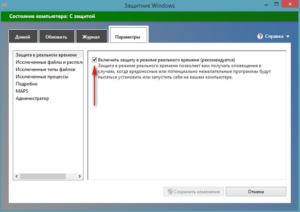
Вы получите уведомление о прекращении работы защитника. Этот вариант наиболее простой и предпочтительный, но может возникнуть ситуация, которая потребует более решительных мер по остановке работы приложения, для этого:
- Перейдите в категорию «Система и безопасность», как это делалось ранее;
- Нажмите на опцию «Администрирование»;
- В новом окне выберите пункт «Службы»;
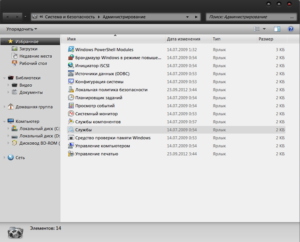
- Среди списка необходимо найти «Служба Защитника Windows»;
- Двойным нажатием на элемент перейдите в его свойства. Установите тип запуска в «Отключена» и остановите процесс.
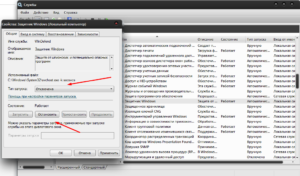
Важно понимать, что даже опытные пользователи могут подхватить вирус, если не использовать специальные приложения, поэтому отнеситесь с ответственностью к данному решению.
Включение Windows Defender в Windows 8
Для включения приложения нужно выполнить приблизительно те же действия, что и при отключении, но с некоторыми оговорками.
Прежде всего вам следует удалить инородный антивирус, если такой имеется. Иногда это может стать проблемой, если соответствующее меню «Установка и удаление программ» не справляется. [tip]Деинсталлировать приложение, в случае отсутствия возможности выполнить это действие через указанное меню, возможно только из безопасного режима.[/tip]
Для включения «Защитника Windows» нужно:
- Откройте «Пуск»;
- Введите в поиск название программы и нажмите на него;
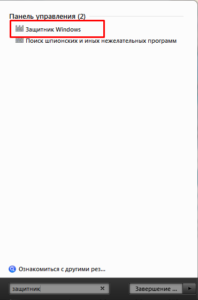
- Далее во вкладке «Параметры», затем «Администратор» установите галочку и включите приложение.
Довольно часто это действие невозможно выполнить и снова показывается сообщение об отключенном состоянии программы. В этом случае потребуется ещё произвести дополнительные действия:
- Перейдите на «Панель управления»;
- Далее «Система и безопасность»;
- Найдите элемент «Центр поддержки»;
- Разверните выпадающий список «Безопасность»;
- Нажмите на кнопки «Включить сейчас» в предупреждениях об уязвимости компьютера.
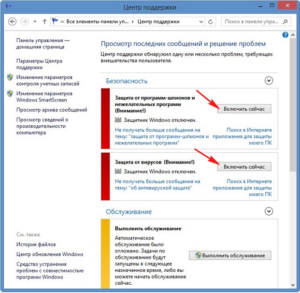
Возможно, вам придется вручную включить и службу, отвечающую за работоспособность «Защитника Windows», также должен быть включен процесс «Центр безопасности». Делается это аналогичным способом, как и выключение, смотрите выше, поэтому отдельно не рассматриваем.
Особенности Защитника Windows
Данное приложение предоставляет полный спектр защиты и способно на тщательный анализ системы на предмет обнаружения зараженных файлов. В «Windows Defender» всего несколько важных функций, которые и являются особенно востребованными.
Анализ системы можно провести в 3-х режимах: быстрая, полная, особая. В общем названия говорят сами за себя, стоит отметить, что особая, означает анализ исключительно тех файлов, которые вы укажете.
[tip]Будьте осторожны и не удаляйте все файлы, которые антивирус посчитает опасными, так как в некоторых случаях он ошибается. [/tip]
К тому же, если удалить файл запуска .exe, которые зачастую определяются неверно, то приложение не будет работоспособно и придется устанавливать его снова. Используйте отличный инструмент – карантин, конечно, если вылечить не удаётся, он ограничивает файл, не допуская возможность собирать информацию об владельце, плюс вы всегда сможете восстановить данные.
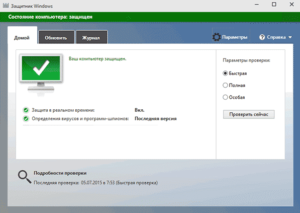
Важная функция – это защита в реальном времени, то есть приложение антивируса постоянно активно и блокирует любые зараженные процессы и нежелательные файлы. Конечно, недостатком данного подхода, является дополнительная нагрузка на систему, но оно того стоит. Плюс ко всему, благодаря тому, что антивирус встроенный, он работает с большей производительностью и менее ресурсоёмкий. [important]Интегрированные функции, в своём большинстве, работают лучше, нежели программы сторонних производителей.[/important]
Существует возможность интегрировать приложение в Internet Explorer, но, к сожалению, данное решение не распространяется на популярные браузеры. Для этого используйте FireWall приложения, сообщающие об риске при посещении вирусных сайтов. Дополнительно «Защитник Windows» анализирует программы автозапуска, предотвращая потенциальные угрозы безопасности компьютера.
Подводя итог, «Windows Defender» вобрал в себя опыт многолетних разработок компании Microsoft и вполне заслуживает право на предоставление информационной безопасности пользователям.
Если у Вас остались вопросы по теме “Включение/отключение антивируса Windows Defender в Windows 8”, то можете задать их в комментариях
