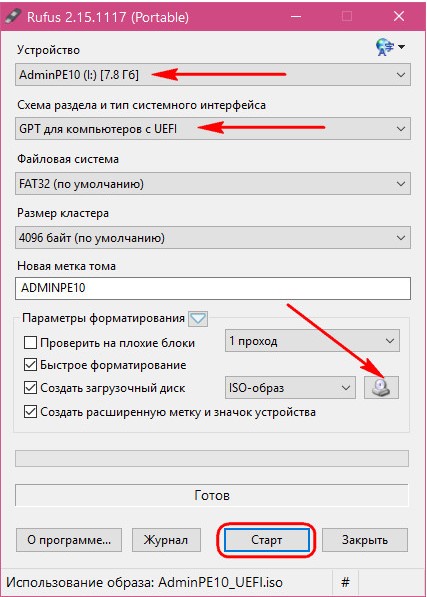BIOS – устаревшая система прошивки материнских плат, которой на смену пришёл УЭФИ. Однако, изменилось не только название, установка Windows 7 на UEFI немного отличается от привычного варианта инсталляции. В рамках данного обзора расскажем о том, как накатить новую ОС «семёрку» на UEFI.
Преимущества прошивки
Основное достоинство оболочки заключается в значительном ускорении процесса загрузки операционной системы в сравнении с БИОС. Другой существенный плюс – упрощённые процедуры восстановления данных, установки обновлений и прочих низкоуровневых манипуляций. Обычный же пользователь в первую очередь увидит современный интерфейс, который поддерживает управление с помощью мыши. Последний важный момент – улучшенный загрузчик ОС, теперь использует GPT вместо MBR.
Недостатки
Ключевой недостаток, из-за которого многие недолюбливают UEFI – сложность перехода к старым операционным системам. Хоть Windows 7 и прекращает свой цикл существования, она всё ещё установлена на трети ноутбуков и компьютеров. На протяжение несколько лет она будет сохранять актуальность. Однако, данная прошивка может без труда работать только с Виндовс 8 и выше. Установить «семёрку» может быть довольно сложно ещё и из-за наличия компонента Secure Boot. Он не поддерживается в Windows 7, но нужен для запуска системы с UEFI. Обойти указанное ограничение поможет его ручное выключение.
Как установить Windows 7 на UEFI?
Процесс не слишком быстрый и простой, но следуя инструкциям у читателя удастся установить Виндовс 7.
Создание загрузочной флешки
Для реализации замысла нужно создать загрузочную флешку с WinNTSetup и утилитами для управления разметкой на диске. Всем этим должен обладать подготовленный Live-диск. Можно использовать любой набор, но здесь за основу взят WinPE10 TechAdmin. Ссылка на ISO-образ.
Инструкция:
- Скачиваем утилиту Rufus.
- В первой строке выбираем подходящую флешку.
- Во втором пункте указываем «GPT для компьютеров UEFI». Обязательно выбираем данную опцию, иначе запустить накопитель не получится. Единственное исключение – в системе установлен BIOS с режимом совместимости UEFI. В таком случае можно использовать обычный загрузчик MBR.
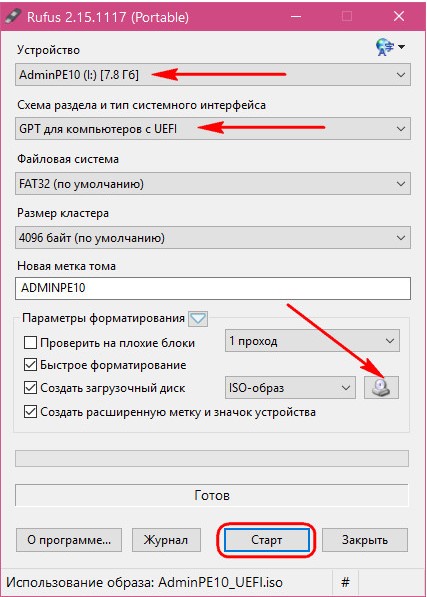
- Указываем путь к образу и запускаем процесс кнопкой «Старт».
Во время создания флешки можно заняться подготовкой образа Windows 7:
- Подключаем диск или другой накопитель с ISO-файлом ОС.
- Монтируем образ через Daemon Tools или другое приложение.
- Открываем виртуальный диск, переходим в каталог «sources» и находим install.wim.
- После завершения записи, копируем установочный WIM-файл и кладём его в корневую директорию флешки.
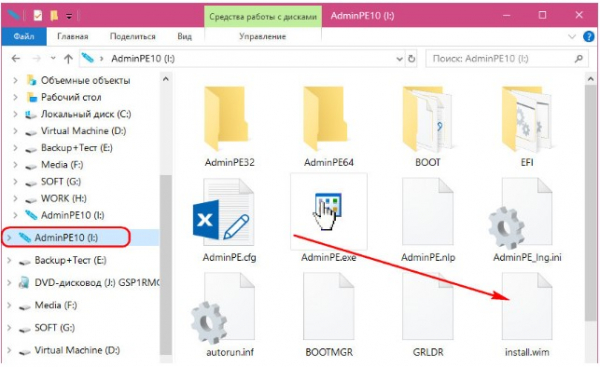
Важно! После перемещения WIM-образа на накопителе будет занято до 6 Гб. В случае с флешкой на 8 Гб, проблем не возникает. Что же делать при наличии только USB-устройства на 4 Гб? Сэкономить место можно путём удаления «AdminPE32».
Теперь есть накопитель с нужным содержимым и можно переходить непосредственно к установке. Для этого следует загрузиться с AdminPE10 (обычно boot-меню открывается кнопкой F9).
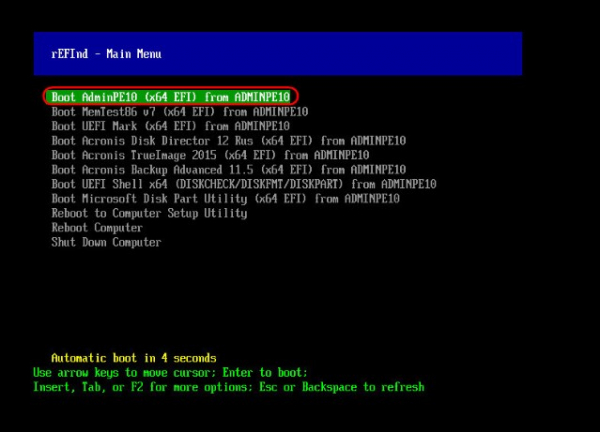
Установка Win7 на жесткий диск
Данный метод установки подразумевает полное форматирование информации или её отсутствие. Если на HDD или SSD есть ценные файлы, способ не подходит.
Последовательность действий:
- После запуска WinPE10 переходим в программу WinNTSetup.
- Открываем утилиту «Bootice».
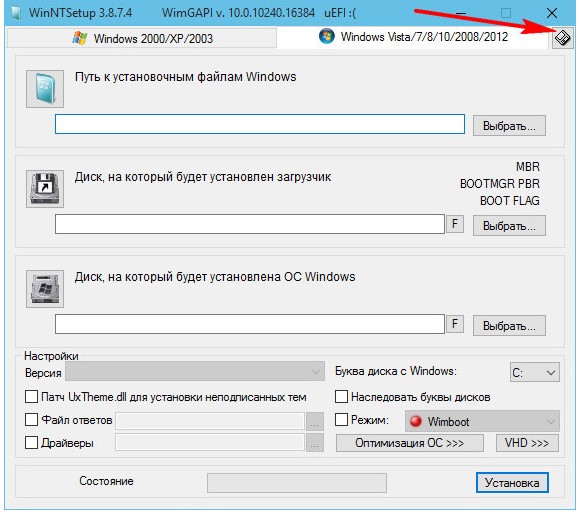
- На начальной вкладке вручную указываем диск для инсталляции системы и нажимаем на «Parts Manage».
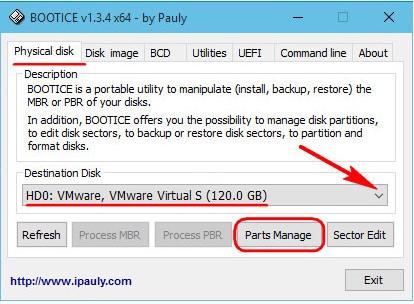
- Жмём на кнопку «Re-Partitioning».
- В новом окне жмём на вариант «GUID» и устанавливаем флажки возле «Create ESP partition» и «Create MSR partition».
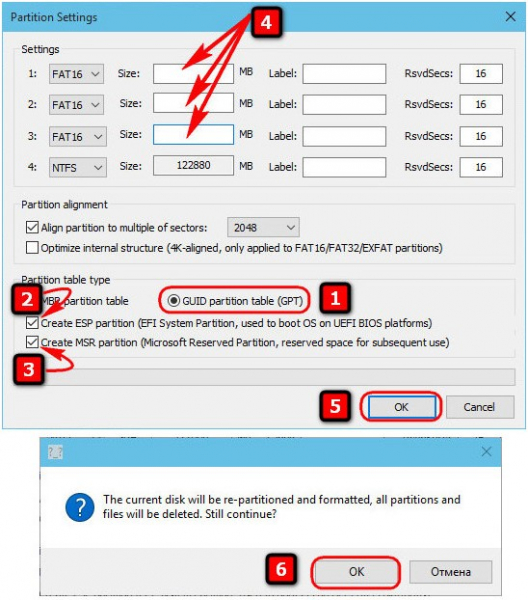
- В верхней графе настроек убираем значения из 3 строк и жмём «Ок».
- После формирования схемы техразделов EFI задаём букву первому разделу кнопкой Assign Drive Letter.
Для распределения свободного пространства можно использовать специальные приложения с более интуитивным интерфейсом.
Запускаем установку из WinNTSetup:
- После завершения распределения дисков возвращаемся к начальному окну утилиту и указываем WIM-образ (расположен на накопителе).
- В следующую строку устанавливаем ESP-раздел (ему давали букву в прошлой инструкции).
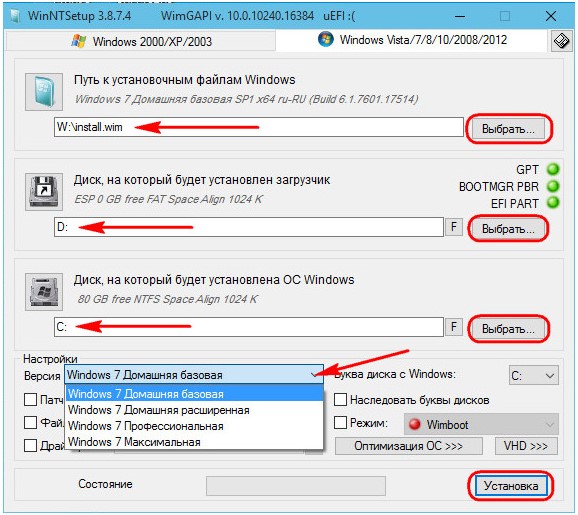
- В третий пункт вставляем путь к Windows 7 – будущий диск C.
- Задаём «Версию» и нажимаем на «Установка».
- Ждём завершения распаковки и перезагрузки ПК.
- Загружаемся с диска, куда в прошлых пунктах поместили ОС.
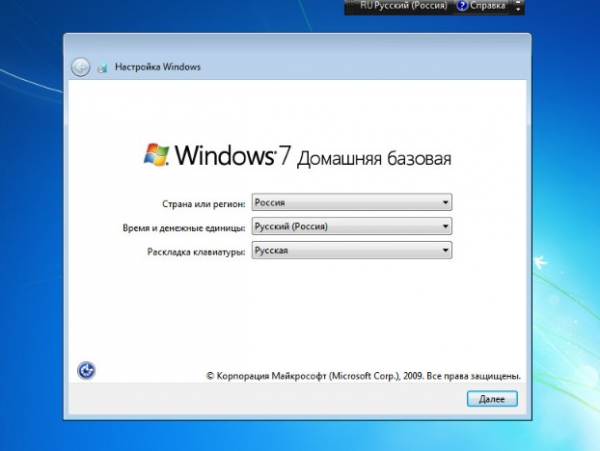
- Следуем стандартным этапам установки с помощью пошагового мастера.
Загрузка Виндовс 7 на рабочий GPT-диск
Метод позволяет поставить «семёрку» на рабочий GPT-диск с информацией, разметкой, техническими разделами EFI (актуально для владельцев накопителей, где раньше стояли Windows 8.1, 10).
Руководство:
- Запускаем WinNTSetup.
- Заполняем поля по аналогии с предыдущей инструкцией (всё то же самое). EFI-раздел уже должен существовать. Скорее всего на диске установлено несколько схем разметки, но MSR и WRE нас не интересуют, только EFI. Его нужно указать во вторую строку.
- Форматируем указанные разделы загрузчика, чтобы не было записей о прошлых ОС.
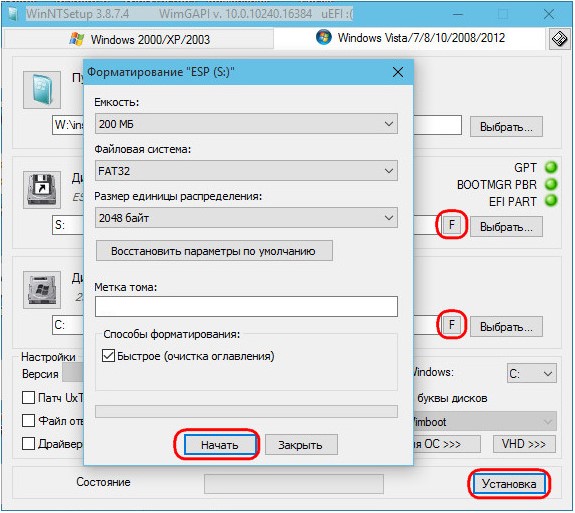
- Жмём на кнопку «Установить».
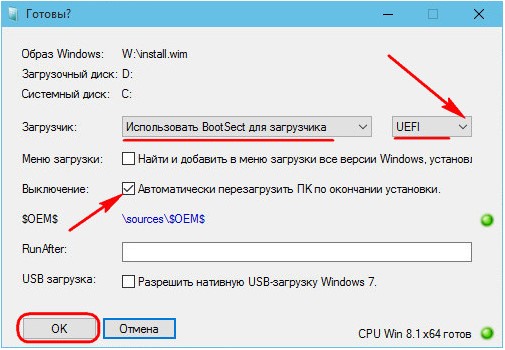
- Задаём параметры загрузчика и жмём на кнопку «Ок».
Дополнительные рекомендации
Напоследок хочется поделиться парой советов:
- Прямо на Live-диске есть удобная утилита AOMEI для распределения свободного пространства. Её доступный для понимания интерфейс поможет правильно создать диски нужных размеров.
- Во время выбора образа Windows 7 стоит предпочесть максимально новую сборку. В ней значительно меньше уязвимостей. С учётом прекращения поддержки «семёрки» вначале 2020 года, на ПК будет установлена одна из актуальных версий ОС.
- Установить Виндовс 7 можем практически также, как и более новые версии в случае правильной настройки BIOS UEFI. Если задать жёсткие параметры работы, система автоматически инициализирует диск с GPT-загрузчиком. Однако, из-за отсутствия универсальной инструкции по работе с оболочками, которые отличаются на большинстве устройств, подробно данный метод не рассмотрен. Нужно разбираться с каждой системой по отдельности.
Если всё сделали правильно, уже через полчаса на компьютере будет установлена Windows 7. При чём есть возможность как обнулить данные, так и сохранить их. Всё зависит от выбранного способа.
Почему вы предпочитаете использовать Виндовс 7 и будете ли ей пользоваться после завершения расширенной поддержки?