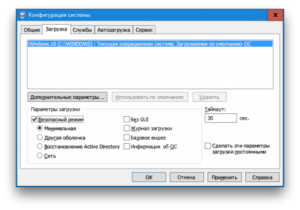«Безопасный режим» – что это такое?
Режим «Безопасный» ( в английском написании -safe mode), один из способов входа, загрузки операционной системы и взятие ею управления работой компьютера на себя. Разработан и применен такой способ входа, как инструмент для устранения неисправностей и ошибок в функционировании операционной системы. Чаще всего, ошибки в работу вносят некоторые программные продукты, драйвера устройств, приложения сторонних (не Microsoft’овские) разработчиков. Мы уже рассказывали более подробно о том, что такое безопасный режим. Сегодня же речь пойдет о том, как происходит загрузка Windows 10 в безопасном режиме.
При загрузке в safe mode в оперативную память первоначально загружаются лишь необходимые программы, обеспечивающие нормальное функционирование компьютерной системы и драйверы «железа», программы, управляющие всеми устройствами, входящими в конфигурацию компьютера.
Часто именно в этом, и только в этом, режиме появляется возможность исправить системные ошибки, удалить нежелательные программы, которые в иных условиях удалить не получается.
Рабочий стол в безопасном способе загрузки без обоев, причем в правом углу, внизу экрана имеется надпись «Безопасный режим».
Запуск в Safe Mode позволяет провести «фоновый» контроль, выявить причину нарушения в системе, внести исправления и избегнуть переустановки операционной системы.
Способы запуска системы в безопасном режиме
Настройки конфигурации
- При работе компьютера под управлением ОС Windows 10 войти в безопасный режим можно, запустив функцию «Конфигурация системы». Нужно в поле ввода «Поиск» набрать msconfig. Открывается окно Конфигурация системы;
- Переход в закладку Загрузка, отметить пункты Безопасный режим и Минимальная;
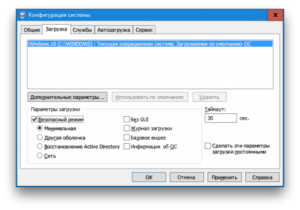
- Нажатием кнопки ОК подтверждается настройка загрузки, в диалоговом окне появляется запрос о перезагрузке компьютера. При положительном ответе система перезагружается в безопасном режиме.
Выбор режима запуска нажатием кнопки F8
В ОС Windows 10, в отличие от предыдущих версий, нажатие кнопки F8 при первоначальной загрузке системы не вызывает экранного меню выбора режима загрузки.
Сделано это из благих побуждений, ради ускорения загрузки, но иногда приводит к досадным случаям.
Устранить невозможность появления меню запуска системы возможно с использованием командной строки:
- Через главное меню запускаем « командную строку» от имени администратора;
- Набираем в строке команду bcdedit /set {default} bootmenupolicy legacy;
- Нажатие кнопки Enter и перезагрузка системы при нажатой кнопке F8 приведет к появлению экранного меню с возможностью выбора способа входа. Можно выбрать безопасный режим!
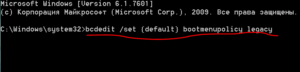
В последующем, при желании возврата к первоначальному способу загрузки системы без появления меню режимов, достаточно ввести команду
Bcdedit /set {default} bootmenupolicy standard
Все настройки вернутся к исходному виду.
Еще один способ перезагрузки Десятки, правда, подготавливающийся заранее, создание в «Конфигурации системы» строки «Безопасный запуск».
Редакция «Конфигурация системы»
- Запускаем «командную строку» от имени администратора;
- Набираем bcdedit /copy {current} /d “Безопасный запуск”, понятно, что «Безопасный запуск» – текст выбирается самим пользователем;
- В опции «Выполнить» вводим msconfig, нажатие Enter вводит пользователя в окно MSCONFIG.
- Во вкладке Загрузка появится два варианта загрузки;
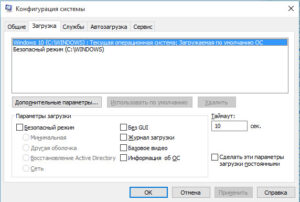
- Выбираем Безопасный режим (С:WINDOWS);
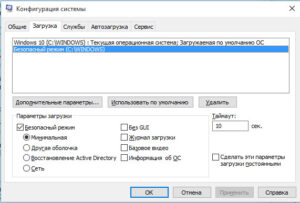
- Отмечаем пункт Минимальная загрузка, таймаут – по выбору, жмем ОК!
После перезагрузки появится меню:
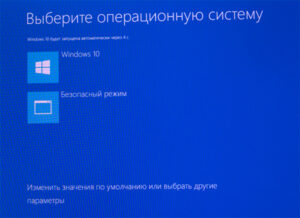
В этом меню можно, выбрав Изменить значения – открыть Восстановление системы.
Варианты запуска из меню Восстановление
- В главном меню Пуск выбираем последовательно Параметры – Обновление и безопасность – Восстановление – Особые варианты загрузки;
- Жмем кнопку «Перезагрузить сейчас», попадаем в окно «Выбор действия»;

- Выбираем пункт Диагностика;
- В открывшемся окне жмем «Дополнительные параметры», потом «Параметры загрузки»;
- В конце концов, приходим к выбору « Включить безопасный режим».
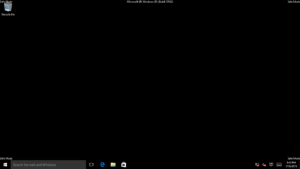
Работаем в Safe Mode!
Кстати, загрузить Десятку в безопасном режиме можно, используя команду «Завершение работы» из меню Пуск при нажатой клавише «Shift».
Ну, а как быть, если Windows 10 вообще не загружается? Остается одно.
Использование дистрибутива на диске или флешке
- Загружаемся, нажатием комбинации Shift+F10 входим в Командную строку либо, если вход с дистрибутива, после выбора языка интерфейса, давим кнопку «Восстановление системы» – Диагностика. Выбираем «Дополнительные параметры», затем – Командная строка;
- В командной строке, если нужна загрузка в безопасном режиме набираем
Bcdedit /set {default} safeboot minimal (1), если же нужна сетевая поддержка, вводим текст bcdedit /set {default} safeboot network (2);
- Если в безопасном режиме требуется работа с командной строкой, вводим (1) и набираем
Bcdedit /set {default} safebootalternateshell yes.
Нажимаем Ентер и перезагружаемся. Загрузка выполнится в safe mode!
Для перехода на обычный запуск в последствии нужно в Командной строке набрать Bcdedit /deletevalue {default} safeboot.
В качестве еще одного способа входа рекомендуется ввод команды:
Bcdedit /set {globalsettings} advancedoptions true. В процессе перезагрузки откроется меню выбора варианта загрузки.
Удачной работы!
Если у Вас остались вопросы по теме “Загрузка Windows 10 в безопасном режиме”, то можете задать их в комментариях